Chapter 7: using the tv’s advanced features, Using the advanced picture settings features, Using dynamic contrast – Toshiba 26AV502RZ User Manual
Page 53: Using the static gamma feature
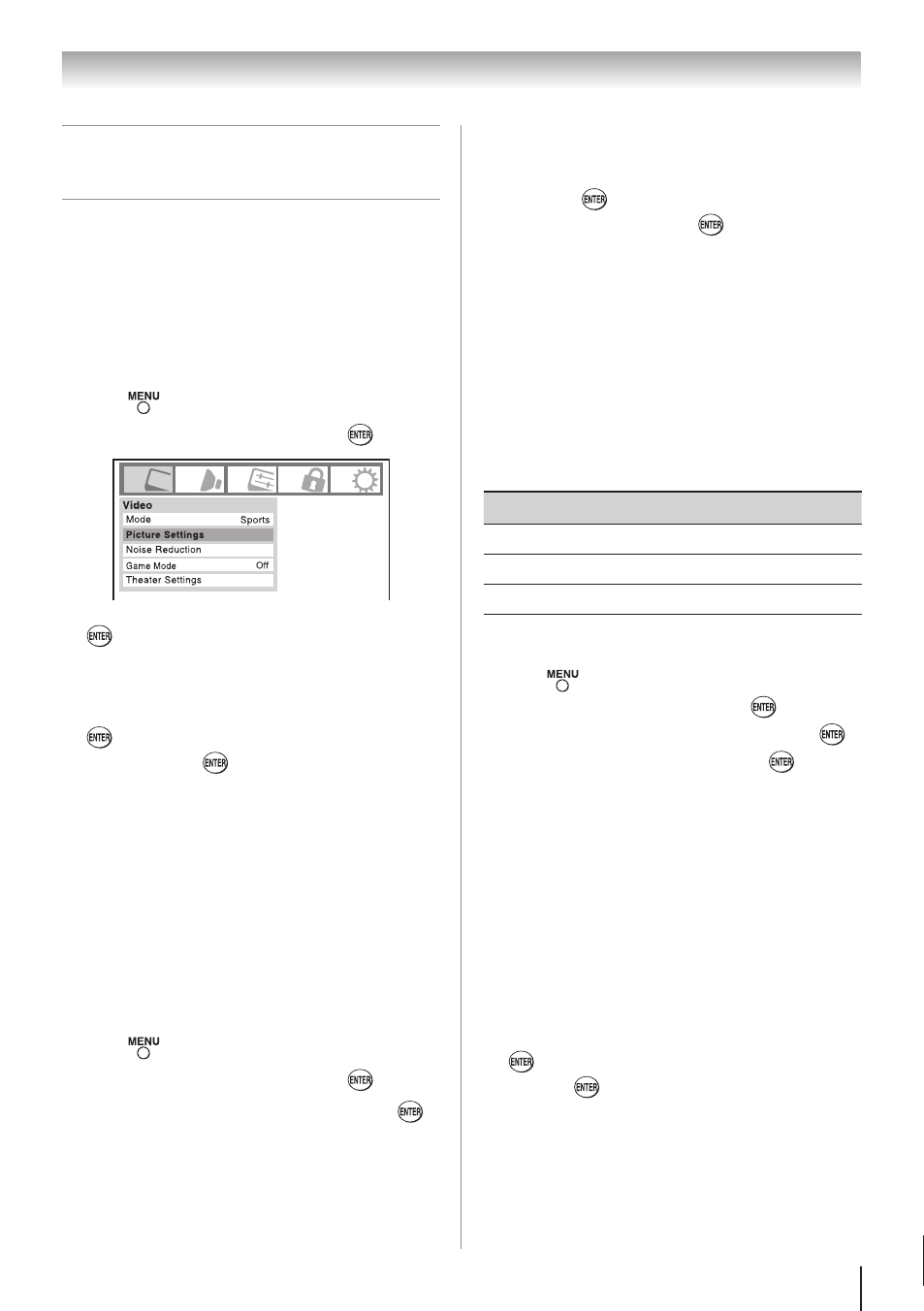
53
Using the advanced picture
settings features
Using dynamic contrast
When dynamic contrast is set to
On, the TV will
detect changes in the picture quality that affect
the appearance of your contrast settings and then
automatically adjust the video.
To select dynamic contrast preferences:
1無
Press
and open the
Video menu.
2無
Highlight
Picture Settings and press
.
3無
Highlight
Advanced Picture Settings and press
.
4無
In the
Dynamic Contrast field, select either Off or
On.
5無
To save the new settings, highlight
Done and press
. To revert to the factory defaults, highlight
Reset and press
.
Note:
If you select one of the factory-set
picture modes (Sports, Standard, Movie, or
PC
) and then change the dynamic contrast
setting, the picture mode automatically
changes to Preference.
Using the static gamma feature
The static gamma feature allows you to adjust the
levels of black in the picture.
To adjust the static gamma settings:
1無
Press
and open the
Video menu.
2無
Highlight
Picture Settings and press
.
3無
Highlight
Advanced Picture Settings and press
.
•
In the
Static Gamma field, press
t
or
u
to
adjust the static gamma.
The adjustment range is within ±5 from center.
•
If the setting is moved in the minus direction,
the detail of black colors will be decreased.
Chapter 7: Using the TV’s advanced features
•
If the setting is moved in the plus direction, the
detail of black colors will be increased.
4無
To save the new settings, highlight
Done
and press
. To revert the factory defaults,
highlight
Reset and press
.
Note:
If you select one of the factory-set
picture modes (Sports, Standard, Movie
or PC) and then change the static gamma
setting, the picture mode automatically
changes to Preference.
Selecting the color temperature
You can change the quality of the picture by selecting
from three preset color temperatures (Cool, Medium,
and Warm), as described below.
Mode
Picture Quality
Cool
blueish
Medium
neutral
Warm
reddish
To select the color temperature:
1無
Press
and open the
Video menu.
2無
Highlight
Picture Settings and press
.
3無
Highlight
Advanced Picture Settings and press
.
4無
Highlight
Color Temperature and press
.
5無
In the
Color Temperature field, press
t
or
u
to
select the mode you prefer (
Cool, Medium, or Warm).
6無
Press
p
or
q
to select either
B Drive or G Drive, and
then press
t
or
u
to adjust the settings.
•
B Drive:
u
makes the picture blueish.
•
G Drive:
u
makes the picture greenish.
Note:
The B Drive and G Drive settings are
connected to the Color Temperature settings
and will change based on which setting is
selected in step 5 above.
7無
To save the new settings, highlight
Done and press
. To revert to the factory defaults, highlight
Reset
and press
.
Note:
If you select one of the factory-set picture
modes (Sports, Standard, Movie, or PC) and
then change the color temperature mode,
the picture mode automatically changes to
Preference
.
(continued)
