Driving view, About the driving view, The driving view – TomTom 4EN42 User Manual
Page 19: Driving view 6
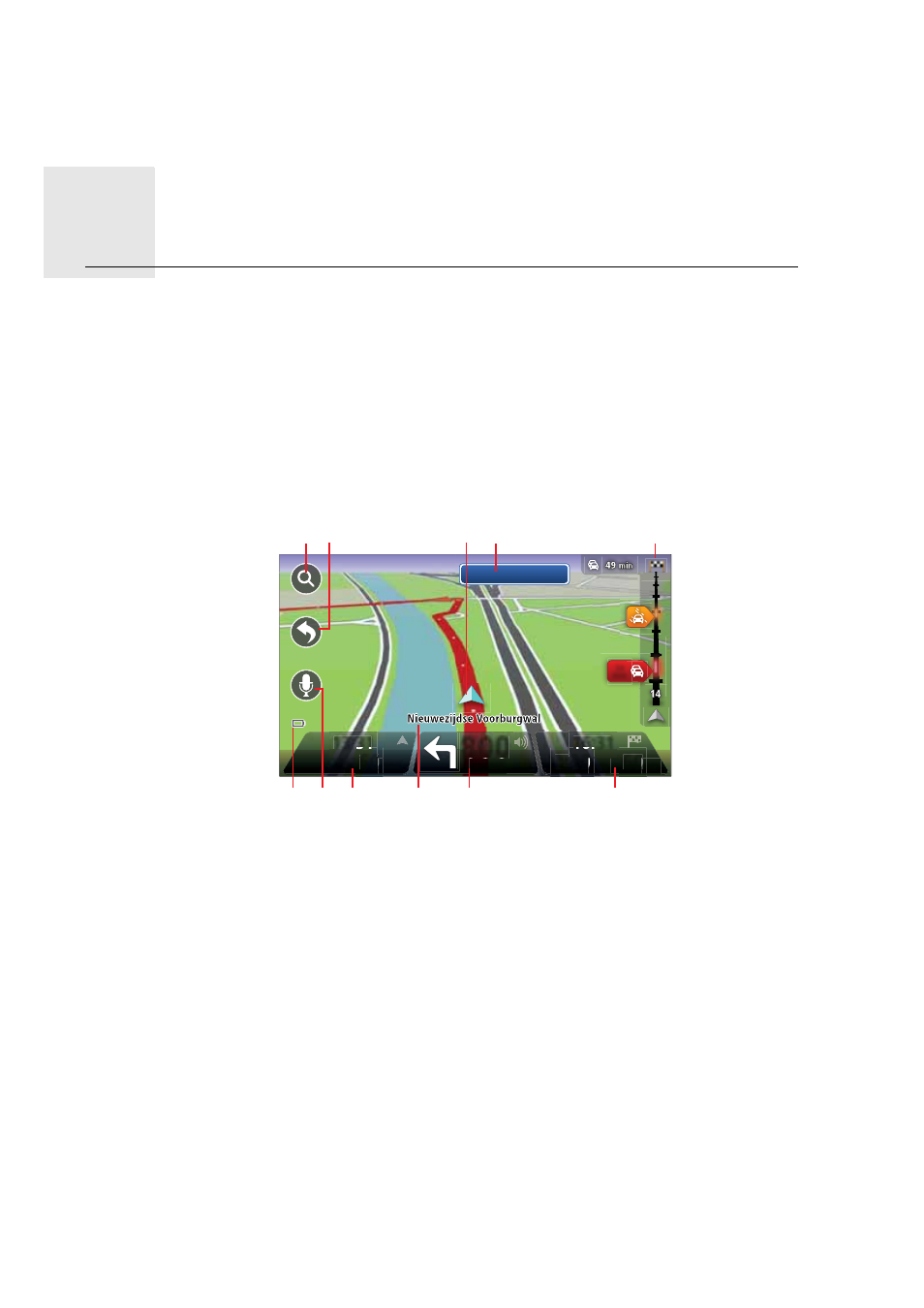
Driving View
6.
19
Driving
View
About the Driving View
When your TomTom GO device starts for the first time, you are shown the Driving View
along with detailed information about your current position.
Tap the centre of the screen at any time to open the Main Menu.
You can choose the screen shown when you switch on your device by tapping Settings
in the Main Menu, then tapping Start-up settings.
The Driving View
1. Zoom button - tap the magnifying glass to show buttons for zooming in and out.
2. Quick menu - to enable the quick menu, tap Make your own menu in the Settings menu.
3. Your current position.
4. Road sign information or the next street name.
5. Traffic sidebar. Tap the sidebar to open the Traffic menu.
The traffic sidebar is only shown if your device has either an HD Traffic subscription or
an RDS-TMC Receiver connected. Traffic information is not available in all countries or
regions.
6. Battery level indicator.
7. Microphone button for voice command and control.
8. The time, your current speed and the speed limit, if known. To see the difference
between your preferred arrival time and your estimated arrival time, check the Leeway
checkbox in the Status bar settings.
Tap this part of the status bar to switch between a 3D map and a 2D map.
800
METRES
13:31
54
KM/H
60
MAX
16:31
2:30
HRS
60
KM
Prins Hendrikkade
km
km
34
min
AB
C D
E
F G H
I
J
K
