Using the taskbar, Minimizing and maximizing windows, Lesson 7: resizing, repositioning, and hiding – Toshiba SATELLITE A10 User Manual
Page 142
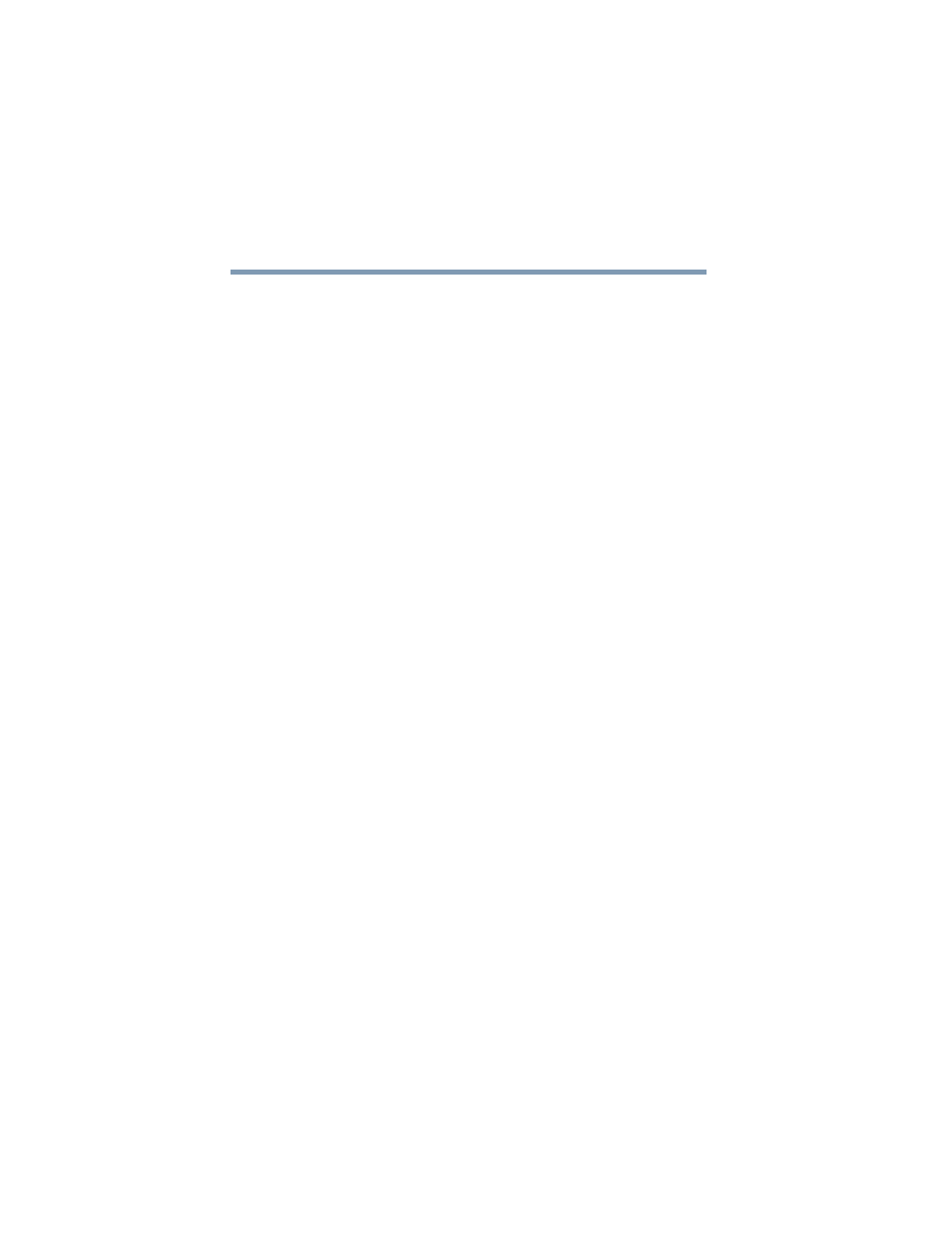
142
Getting to Know the Windows ® XP Operating System
Lesson 7: Resizing, repositioning, and hiding windows
5.375 x 8.375 ver 2.3
Lesson 7: Resizing, repositioning, and hiding
windows
If you have followed the lessons in this chapter, you now
have a screen with several program windows open. You can
organize these windows by resizing and repositioning
windows so that you can see more than one of them at a time.
You can also hide windows by removing them from the
desktop without actually closing your document or program.
This lesson introduces several ways to adjust the size, shape,
and position of windows open on the desktop.
Using the taskbar
If you have applications open on the desktop, you can
rearrange them by pointing to the taskbar using the TouchPad
and clicking the secondary button. The Windows
®
XP
operating system provides these options:
❖
Move windows
❖
Size windows
❖
Minimize all windows—display only the taskbar buttons
❖
Maximize windows
❖
Close windows
Choose your option depending on how you wish to set up
your desktop.
Minimizing and maximizing windows
1
To make the Windows
®
Explorer window the active
window, click the Windows Explorer button on the
taskbar.
The operating system highlights the Windows
®
Explorer
title bar to show that Windows
®
Explorer is the active
window.
