Operating a computer using the remote control, Placement, P.20 – Toshiba TDP-T45 User Manual
Page 11: Preparations, Projection distance and size, Placement styles, Warning, Connecting a computer, Operating a computer
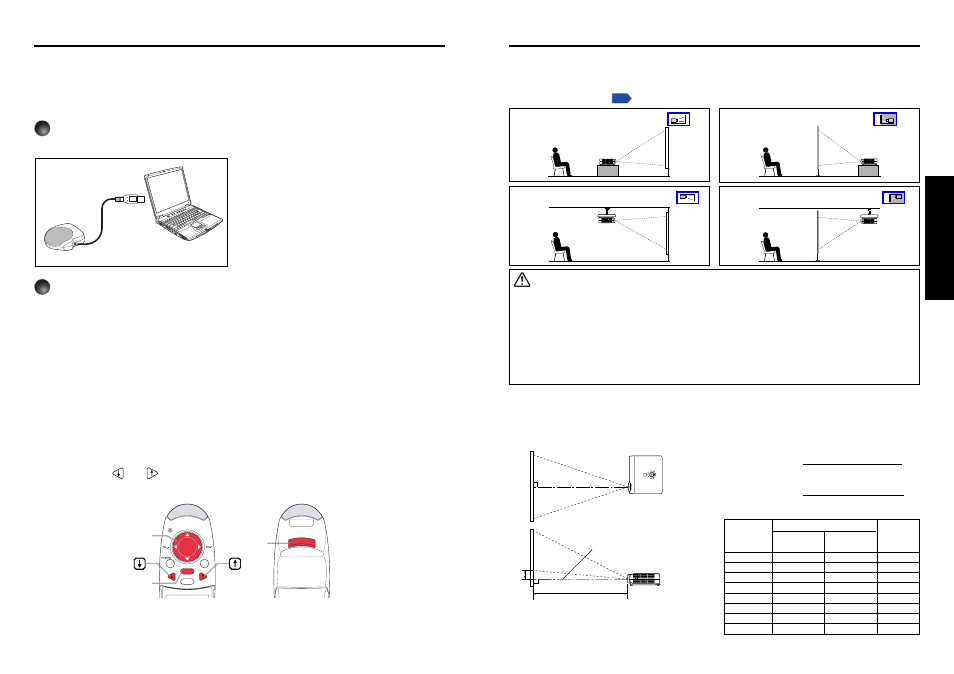
21
20
Preparations
Projection Distance and Size
Use the figures, tables, and formulas below to determine the projection size and projection distance.
(Projection sizes are approximate values for full-size picture with no keystone adjustment.)
Placement Styles
As shown in the figures below, this device can be placed in 4 different styles.
The factory setting is “floor-mounted front projection.” Set the Projection mode in the
default setting menu
, in accordance with your needs.
Placement
Floor-mounted front projection
WARNING
• Always obey the instructions listed in IMPORTANT SAFETY INSTRUCTIONS when placing the unit.
Attempting to clean/replace the lamp at a high site by yourself may cause you to drop down, thus
resulting in injury.
• If you wish to mount the projector on the ceiling, be sure to ask your dealer to do so. Mounting the
projector on a ceiling requires special ceiling brackets (sold separately) and specialized knowledge.
Improper mounting could cause the projector to fall, resulting in an accident.
• If the projector is ceiling-mounted, install the breaker for turning off the power in case of anomaly. Let
everyone involved with the use of the projector know that fact.
Floor-mounted rear projection
Ceiling-mounted front projection
Ceiling-mounted rear projection
a
H
90
°
a is the distance (m) between the lens and the
screen, and corresponds to a range of 1.26 m to
10.5 m. H is the height from the image bottom to
the center of the lens.
Screen
As seen from above
Lens center
As seen from the side
a (min length) =
projection size (inches)
28.571
a (max length) =
projection size (inches)
24.631
90
°
A computer can be operated using the projector’s remote control. This function is available
on any computer with the Windows 98/98SE, Windows Me, Windows 2000, or Windows XP
OS, that is equipped with a USB port supporting the USB 1.1 (The mouse remote control is
supported on OS 9 or OS X for the Macintosh).
The operation cannot be guaranteed for all the environments of computers.
1
Connecting a computer
Connect the supplied Mouse remote control receiver to the computer.
Mouse remote control receiver
To USB port
2
Operating a computer
The mouse remote control function is available when the remote control is set to [PC
Mode]. (See “Switching operation modes” .)
Point the Mouse remote control at the mouse remote control receiver, and
operate the remote control’s buttons.
● Moving the mouse pointer
Move the pointer control button in the direction that you wish the mouse pointer to
move, then press.
● To left click
Press the L-CLICK button.
● To right click
Press the R-CLICK button.
● To drag and drop
Move the pointer control button in a (L-)clicked state, then when the pointer is over
the desired location, release the button.
● Using the computer’s up and down arrow key functions
Press the
and
buttons to switch PowerPoint
®
slides.
Remote Control Front
Remote Control Rear
Operating a computer using the remote control
The remote control may fail to operate
if the mouse remote control receiver is
exposed to bright sunlight or
fluorescent lighting.
In such a case, change position or
direction of the mouse remote control
receiver and retry.
ENTER
R-CLICK
RETURN
ESC
Pointer control
R-CLICK
L-CLICK
projection
projection distance a (m)
height (H)
min length
max length
size (cm)
(zooming max) (zooming min)
(cm)
40 (102)
1.4
[55.1]
1.62 [63.8]
4.0 [1.6]
60 (152)
2.1
[82.7]
2.44 [96.1]
5.9 [2.3]
80 (203)
2.8 [110.2]
3.25 [127.9]
7.9 [3.1]
100 (254)
3.5 [137.8]
4.06 [159.8]
9.9 [3.9]
150 (381)
5.25 [206.7]
6.09 [239.8] 14.9 [5.9]
200 (508)
7.0 [275.6]
8.12 [319.7] 19.8 [7.8]
250 (635)
8.75 [344.5] 10.15 [399.6] 24.8 [9.8]
300 (762) 10.5 [413.4]
—
29.7 [11.7]
[inches]
