Transferring annotations, Sending annotations to instant messages, Editing annotations – Technicolor - Thomson West Case Notebook User Manual
Page 45: Deleting annotations, Viewing an annotation attachment
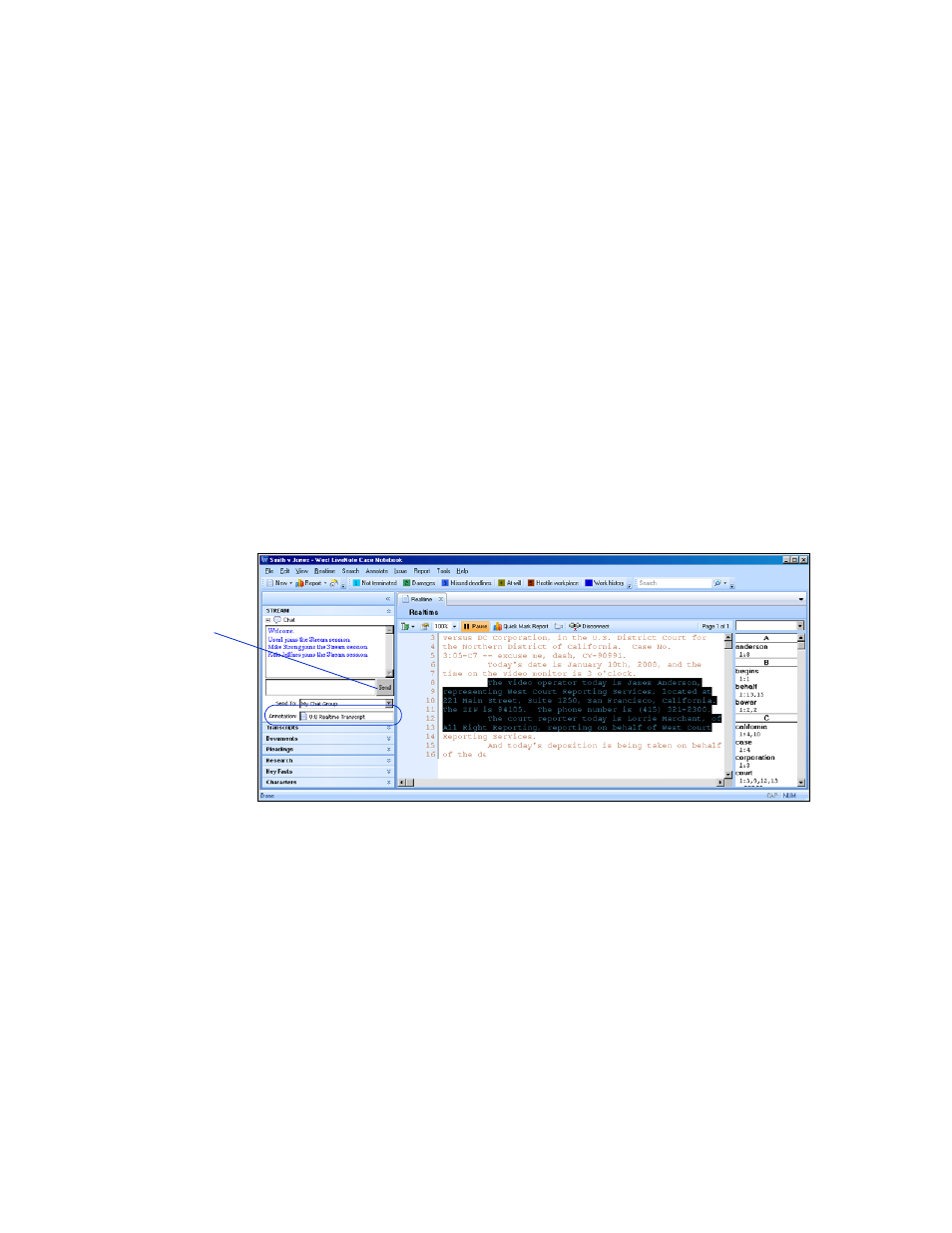
Working with Annotations
37
Transferring Annotations
You can transfer an annotation to another application such as Microsoft Word, Corel WordPerfect, or
TrialDirector using either of the following methods:
■
Click Send in the Annotation Properties dialog box, then choose the application from the menu.
■
Right-click in the annotation and choose Send from the menu, then choose the application from the
submenu.
To transfer an annotation that is associated with a video to PowerPoint, see “Transferring Annotations
to Microsoft PowerPoint” on page 64.
Sending Annotations to Instant Messages
To send an annotation to a team member during an instant messaging session, complete these steps:
1. Click Send in the Annotation Properties dialog box, then choose Realtime Chat from the menu.
2. Click OK. The annotation is displayed in the Annotation text box under Stream in the left pane.
3. Click Send to send the annotation to your chat group. Or select an individual from the Send To drop-down
list and click Send.
4. Repeat steps 1 through 3 for each annotation you want to send.
Editing Annotations
To change the information associated with an annotation, right-click in the annotation and choose Edit
Annotation from the menu. The Annotation Properties dialog box is displayed. Make the appropriate
changes and click OK.
Deleting Annotations
To delete an annotation, right-click in the annotation and choose Delete Annotation from the menu. The
message Permanently delete the selected Annotation? is displayed. Click Yes.
Viewing an Annotation Attachment
To view an annotation attachment, right-click in the annotation and choose Open Attachment from the
menu.
Click Send to send the
annotation to your
chat group.
