Updating transcripts, Starting the updating process, Updating with an e-transcript file (ptx or exe) – Technicolor - Thomson West Case Notebook User Manual
Page 21
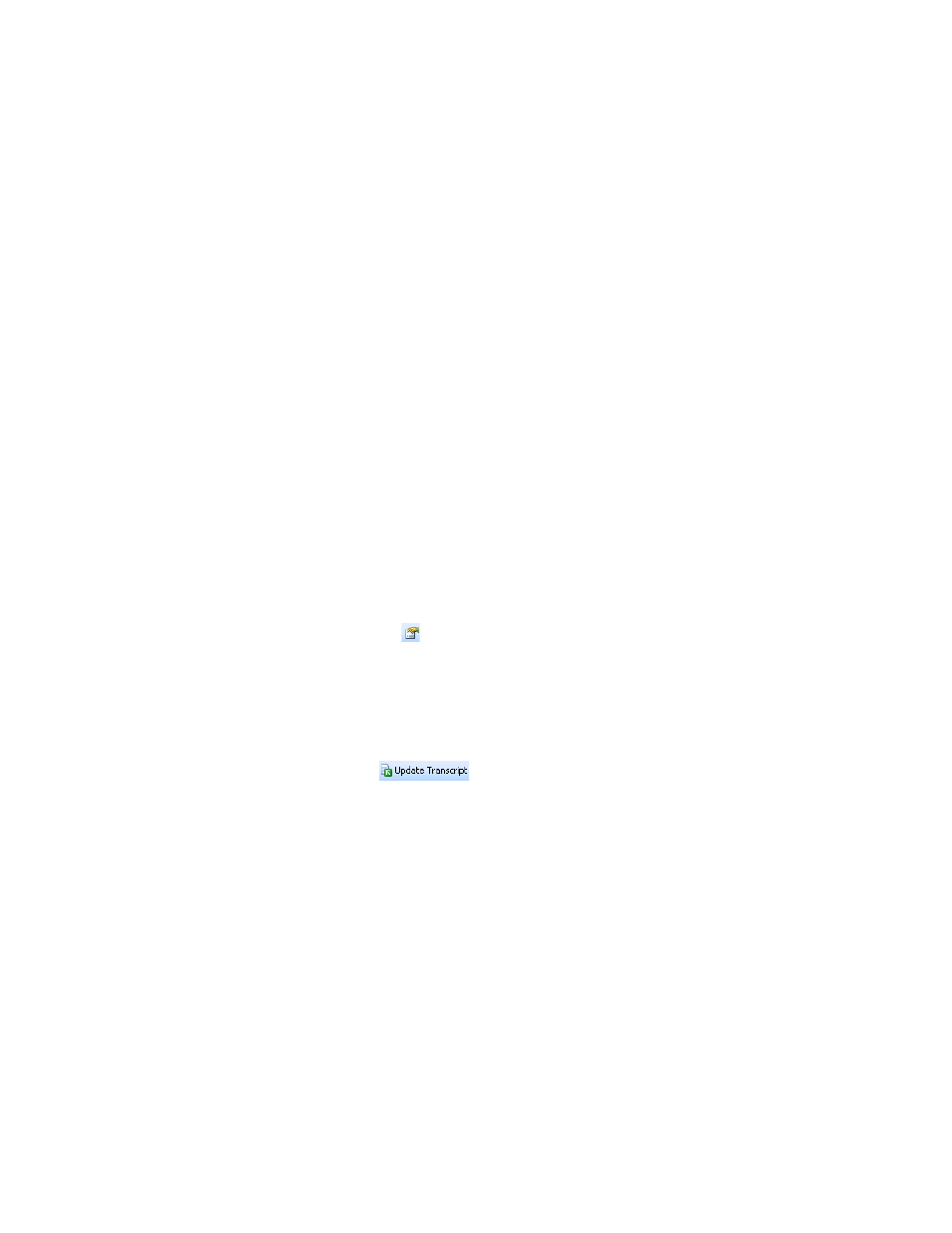
13
Updating Transcripts
West Case Notebook transcripts can be updated using the following types of files:
■
E-Transcript files (PTX or EXE)—files containing transcript text, and, if the transcript is signed, the
signature details
■
ASCII (text only) files—files containing transcript text, usually received from the court reporter
■
Portable Transcript (PTF) files—files containing transcript text and annotations, usually received from
another West Case Notebook user
■
LiveNote Evidence Format (LEF) files—files containing transcripts, exhibits, exhibit links, and possibly
synchronized video
Note: You can also import CT Summation (TRN) files and Timaro Technologies Post-Production Time-
Stamp (PTS) files.
Any annotations, including Quick Marks and Issue Marks, are automatically transferred to the updated
transcript. No work product will be lost because all annotations are linked to the transcript text, not to
the page and line references. Therefore, annotations made in the old transcript are simply transferred to
the same text location in the updated transcript.
Starting the Updating Process
To update an transcript, you must first assign draft status to the transcript. To assign draft status to a
transcript, complete these steps:
1. Click the Transcript Properties button (
) on the toolbar above a displayed transcript in the right pane to
display the Transcript Properties dialog box.
2. Select Draft from the Status drop-down list.
3. Click OK.
Updating with an E-Transcript File (PTX or EXE)
1. Click the Update Transcript button (
) on the toolbar above a displayed transcript. The Update
Transcript–Transcript File dialog box is displayed.
2. Click Browse to display the Browse for Transcript Files dialog box.
3. Select the PTX file that was sent to you and click Open. The Update Transcript–Transcript File dialog box is
redisplayed.
4. Click Next. A message warning that the transcript has not been signed electronically may be displayed. Click
Continue. The Update Transcript–Transcript Properties dialog box is displayed.
5. Click Finish. The Update Transcript–Update Completed dialog box is displayed.
6. Click Close.
