Changing icons, Replacing contacts – T-Mobile TM1393 User Manual
Page 41
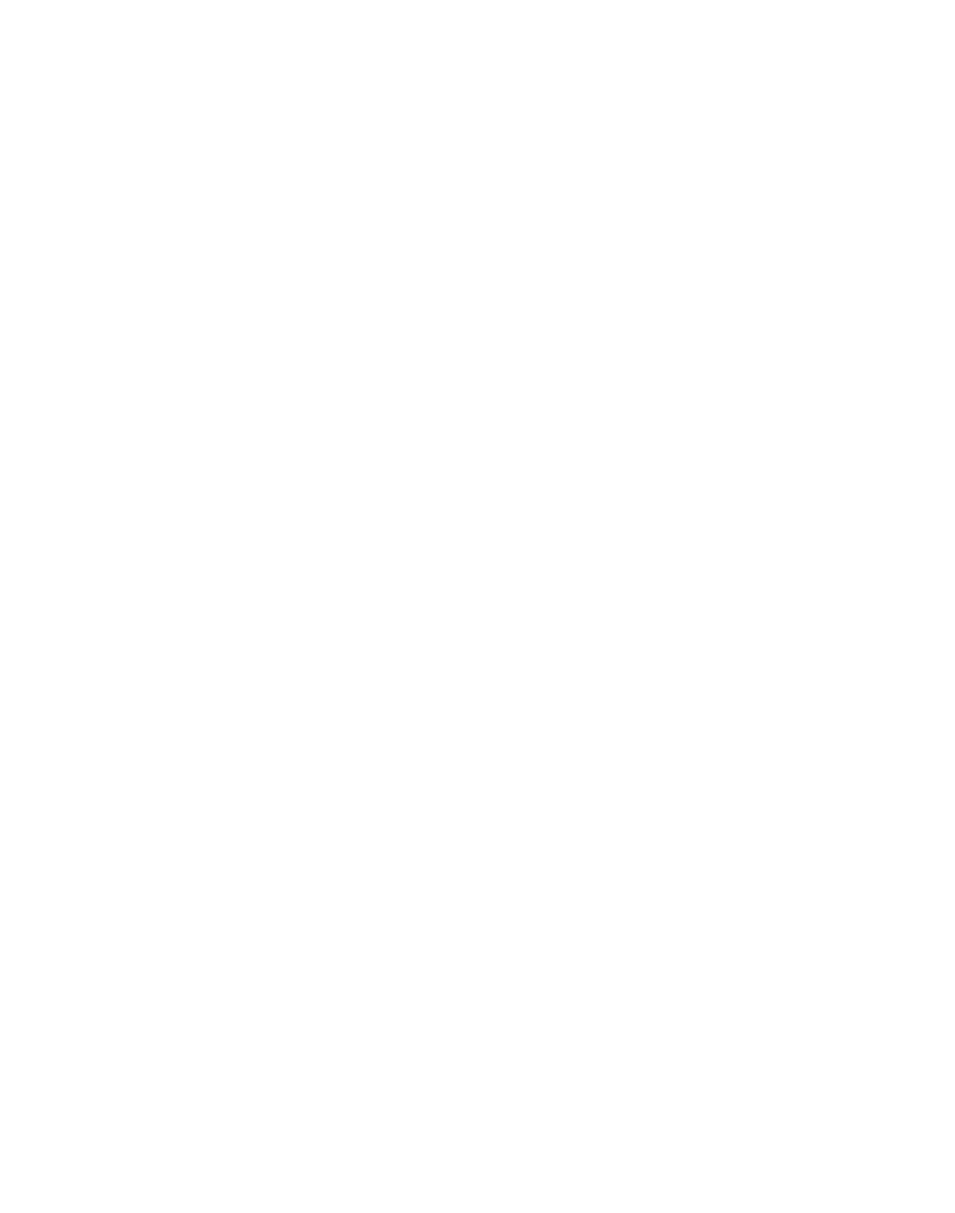
Section 1, page 37
Changing icons
1. On the Home screen, scroll to the contact and press the Center Select key.
2. Select Options > Change Icon.
3. Select one of the following:
■
Take picture to take a picture with the camera and assign it to your
contact. The camera application opens. To capture, frame the subject and
press the Center Select key. Press the Left Soft key. To crop the picture to
fit in the circle, move the circle to the desired location using the
Navigation
keys and select
Crop.
■
My Pictures to use a picture you have already taken. Scroll to and select
the picture. To crop the picture to fit in the circle, move the circle to the
desired location using the
Navigation keys and select Crop.
■
My Icons to use a pre-loaded icon.Scroll to and select the desired folder /
icon.
Replacing contacts
Note: Each contact number may only be changed or replaced once per calendar month.
1. On the Home screen, scroll to the contact and press the Center Select key.
2. Select Options > Replace Contact.
3. Select one of the following:
■
Create new
Type the contact’s name and number (must be 10-digit number). To assign
an icon / picture to this contact, select Change icon. Select Save when done.
■
Get from Contacts
Scroll to and select the contact in the phone book. Edit the contact’s name
and number if desired and select Save when done.
Adjusting myFaves Settings
Hiding myFaves main display (circles)
Note: You can change your Home screen through Start > Settings. myFaves will only display
on defaulted Home screens.
