On-the-fly editing – OmniWare Pro 12 ScanSoft User Manual
Page 74
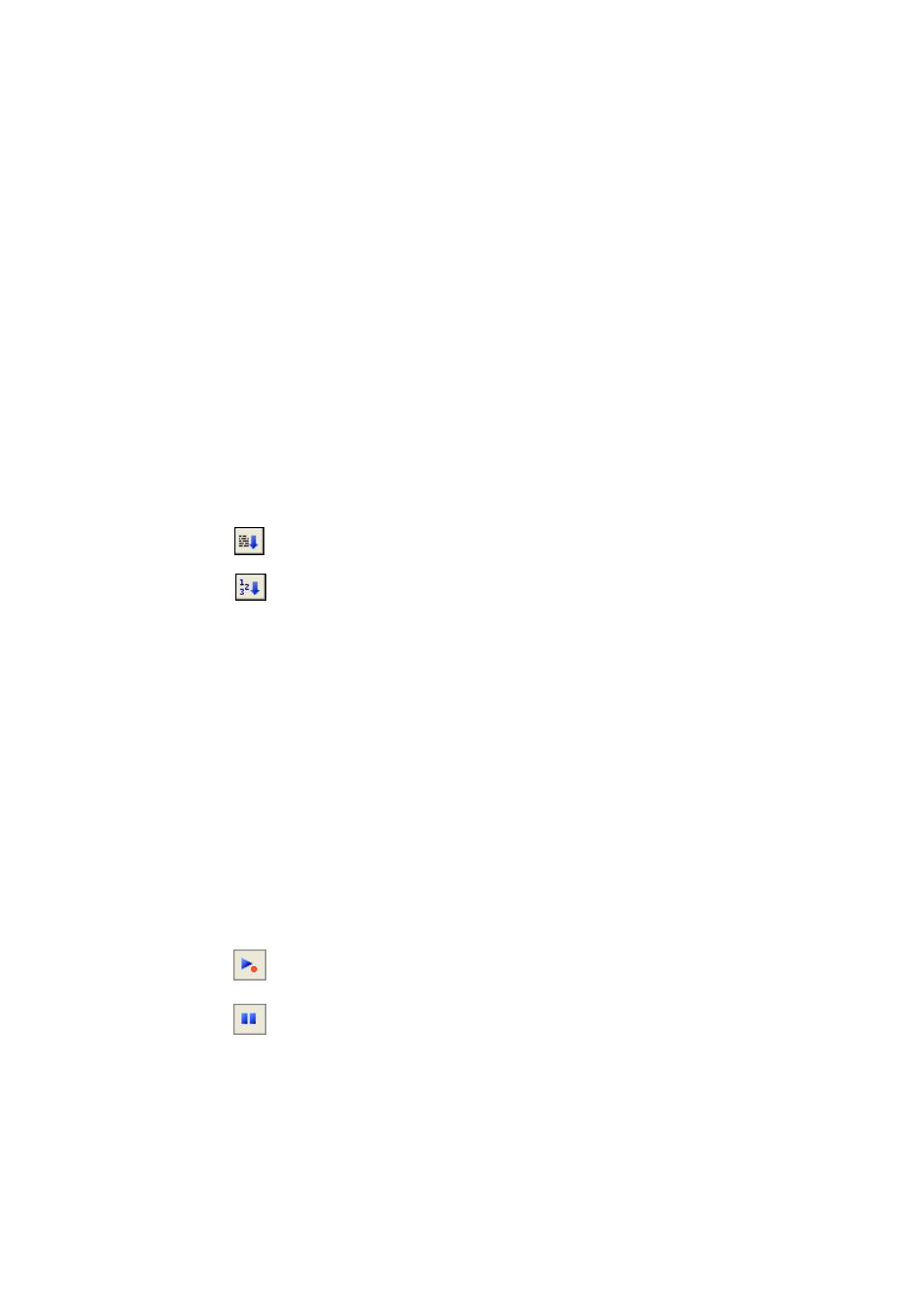
74
Proofing and editing
Frames have gray borders and enclose one or more boxes. They are placed
when a visible border is detected in an image. Format frame and table
borders and shading with a shortcut menu or by choosing Table... in the
Format menu. Text box shading can be specified from its shortcut menu.
To call up a shortcut menu, right-click inside an element away from a
marked word.
Multicolumn areas have pink borders and enclose one or more boxes.
They are auto-detected and show which text will be treated as flowing
columns when exported with the Flowing Page formatting level. Use
shortcut menus to ungroup multicolumn areas and frames, allowing their
elements to be modified. You can also group elements into frames or
multicolumn areas.
Reading order can be displayed and changed. Click the Show reading
order tool in the Formatting toolbar to have the order shown by arrows.
Click again to remove the arrows. Click the Change reading order tool
for a set of reordering buttons in place of the Formatting toolbar.
Context-sensitive help explains their use, as does Reading order in online
Help. A changed order is applied in NF and RFP views. It modifies the
way the cursor moves through a page when it is exported as True Page.
On-the-fly editing
This allows you to modify a recognized page through re-zoning, without
having to re-process the whole page. When on-the-fly editing is enabled,
zone changes (deleting, drawing, resizing, changing type) immediately
make changes in the recognized page. Conversely, when you modify
elements in the Text Editor’s True Page view, this changes the zones on
that page. On-the-fly zoning can also be used with unrecognized pages.
Two linked tools on the Image toolbar control on-the-fly zoning. One of
these tools is always active whenever no recognition is in progress.
Click this to activate on-the-fly editing. The red signal shows there are no
stored zoning changes.
Click this to turn on-the-fly editing off. Your zoning changes are stored;
the on-the-fly tool displays a green signal to show there are stored
changes. To activate these changes, do one of the following:
