Combined processing – OmniWare Pro 12 ScanSoft User Manual
Page 41
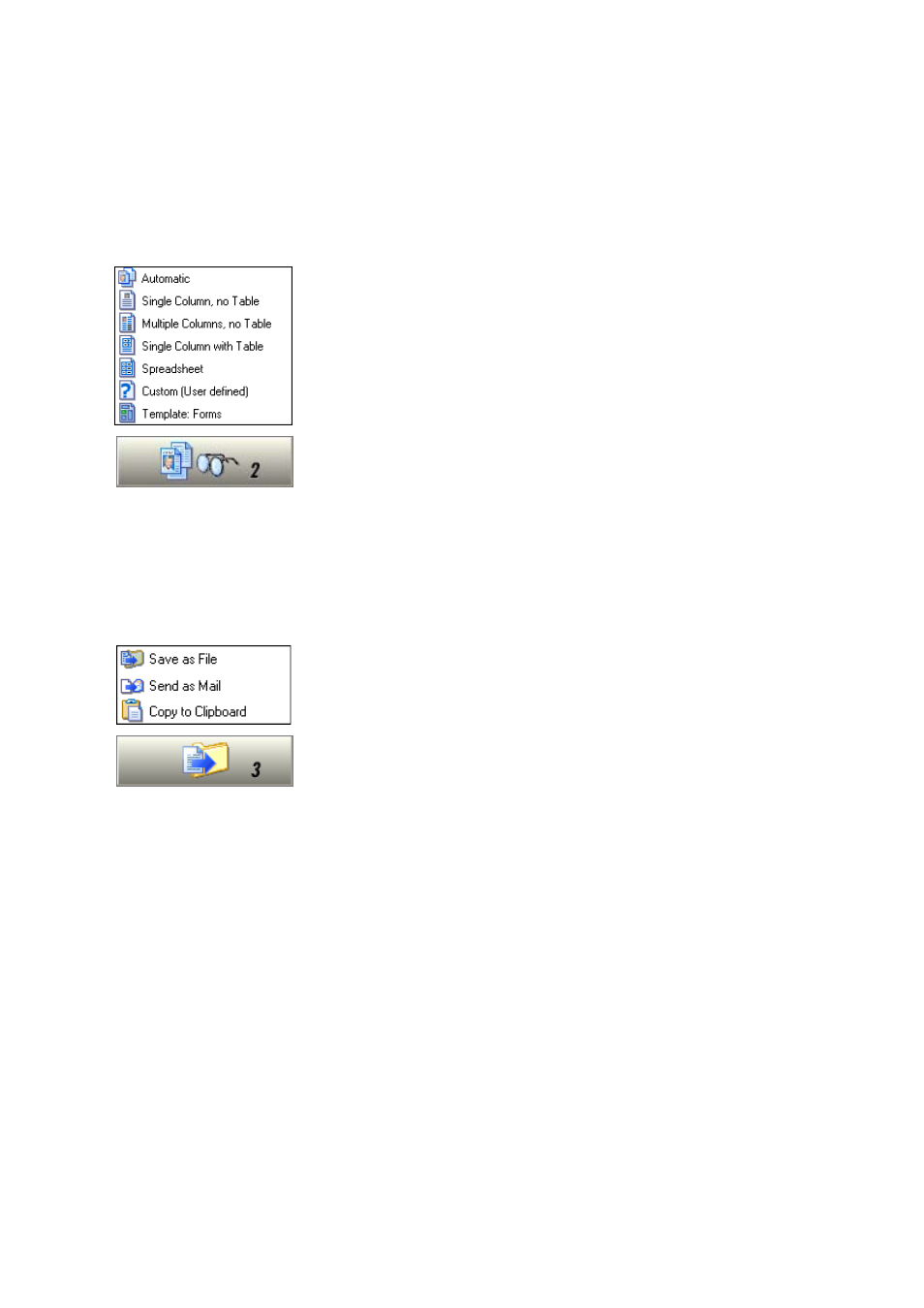
Chapter 3
Combined processing
41
6. Select a value for the Perform OCR button. You describe the layout
of the incoming pages. This value has an influence if auto-zoning
runs on any pages. See “Describing the layout of the document” on
page 51. You can also select a template to have its zones placed on the
current page. See “Using zone templates” on page 61.
7. Click the Perform OCR button to have the current page recognized.
To have selected pages recognized, make a multiple selection with the
thumbnails or in the Document Manager (See “Managing
documents” on page 26) and then click the Perform OCR button.
Recognized pages appear in the Text Editor.
8. If you requested proofing, the OCR Proofreader dialog box displays
suspect words one after the other from the recognized page(s). You
can proof and edit the recognized text. See “Proofreading OCR
results” on page 65.
9. Continue loading pages, performing OCR, editing, proofing and
verifying as desired. You can change the reading order of page
elements in the Text Editor. See “Text and image editing” on page 72.
10. Select a value for the Export Results button. You can save the
document as an OmniPage Document file. You can save pages
(current, selected or all) to file, copy them to Clipboard or send them
as mail attachments. Click the Export Results button. See “Saving and
exporting” on page 77.
Combined processing
Automatic processing provides speed and efficiency. Manual processing
demands more attention, but gives greater control over results. It is
possible to tap into both benefits while processing a single document.
Start automatically and finish manually:
When you have a large document with only a few pages needing special
attention, you do not have to manually process the whole document. You
can process it automatically and view results in the Text Editor. You can
