Checking ink levels – Olivetti 503206 User Manual
Page 30
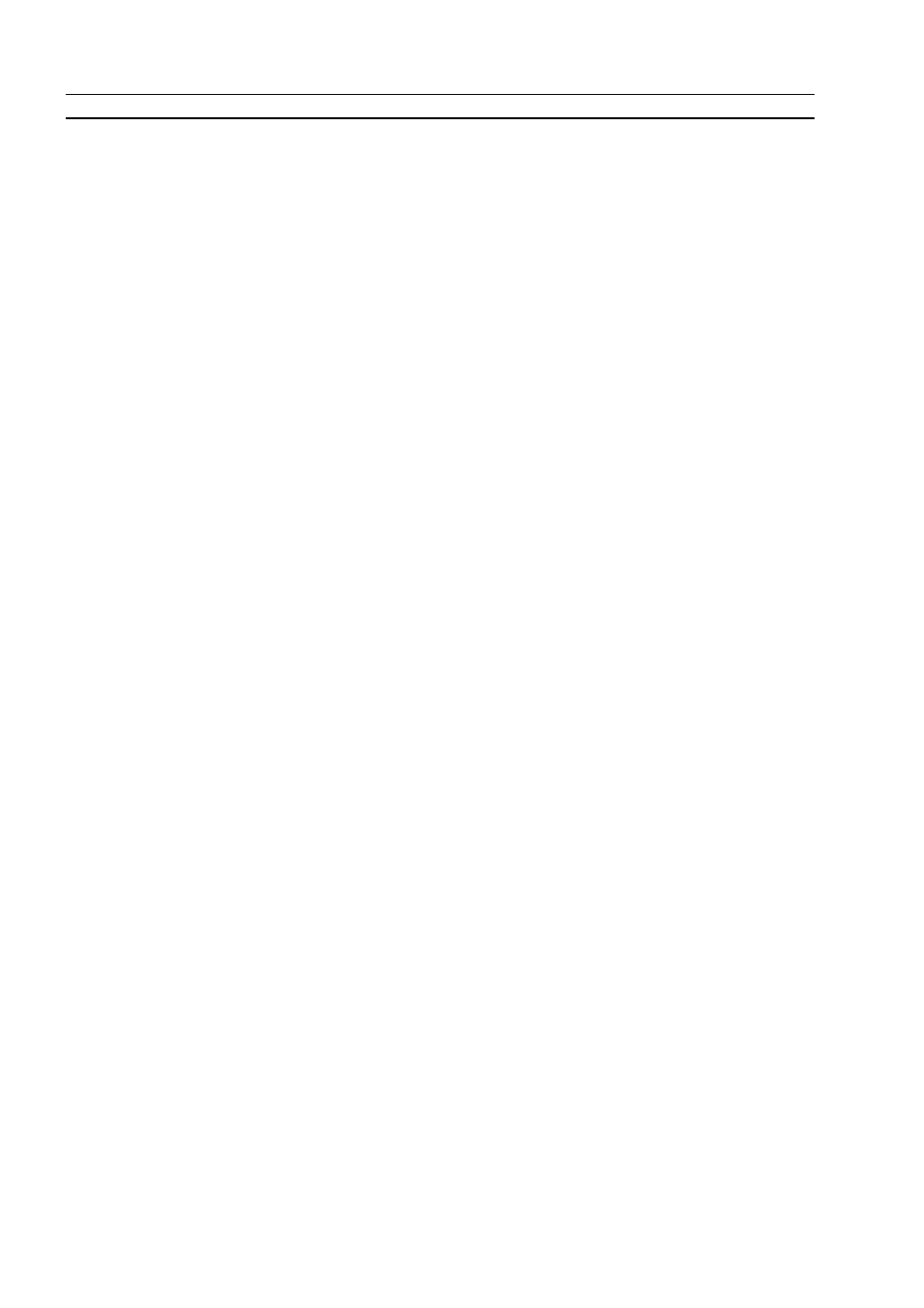
CHAPTER 4
26
CHECKING INK LEVELS
To know when an ink cartridge is running out of ink and needs replacing, check the ink levels of the
cartridges in the following ways:
1
By viewing the ink level indicators on the Ink
Levels tab of your print driver’s Preferences or Properties
dialogue box, as follows:
a
With the document file open in the application that you are using, click
File > Print. The Print dialogue box is displayed.
b
Click Preferences or Properties, depending on your operating system. The printer driver user
interface screen is displayed.
c
Click the Ink Levels tab. The two ink capacity indicators show the percentage of ink left in the
cartridges.
2
By viewing the ink level indicators on the bottom of the scanner driver screens that are displayed when
scanning a document or photo. As for the Ink Levels tab, the indicators show the percentage of ink left
in the cartridges.
3
From the Toolbox, by viewing the ink level indicators on the bottom of the Toolbox’s main screen or in
the New ink cartridges dialogue box:
a
Right click your mouse button on the Olivetti icon on the Windows task bar, or click Start >
Programs or All Programs > Olivetti > ANY_WAY Toolbox. The Toolbox is displayed.
b
Click Solutions and Assistance.
c
Click Select to choose New ink cartridges. The New ink cartridges dialogue box displayed includes
ink level indicators showing the amount of ink still present in the cartridges.
4
From pop-ups displayed by the Printer Status Monitor during a print or copy job, that show the amount
of ink remaining. See "The Printer Status Monitor" for more information.
5
From the Start menu:
a
Click Start > Programs or All programs > Olivetti > ANY_WAY New ink cartridges. The Status
Monitor is displayed.
6
Directly on the printer front panel
:
a
When the black ink and/or colour ink indicators begin to flash, the ink level in the cartridge is
getting low; when the indicators are on steady, the ink cartridge is almost out of ink.
