Scanning an original from your application – Olivetti 503206 User Manual
Page 26
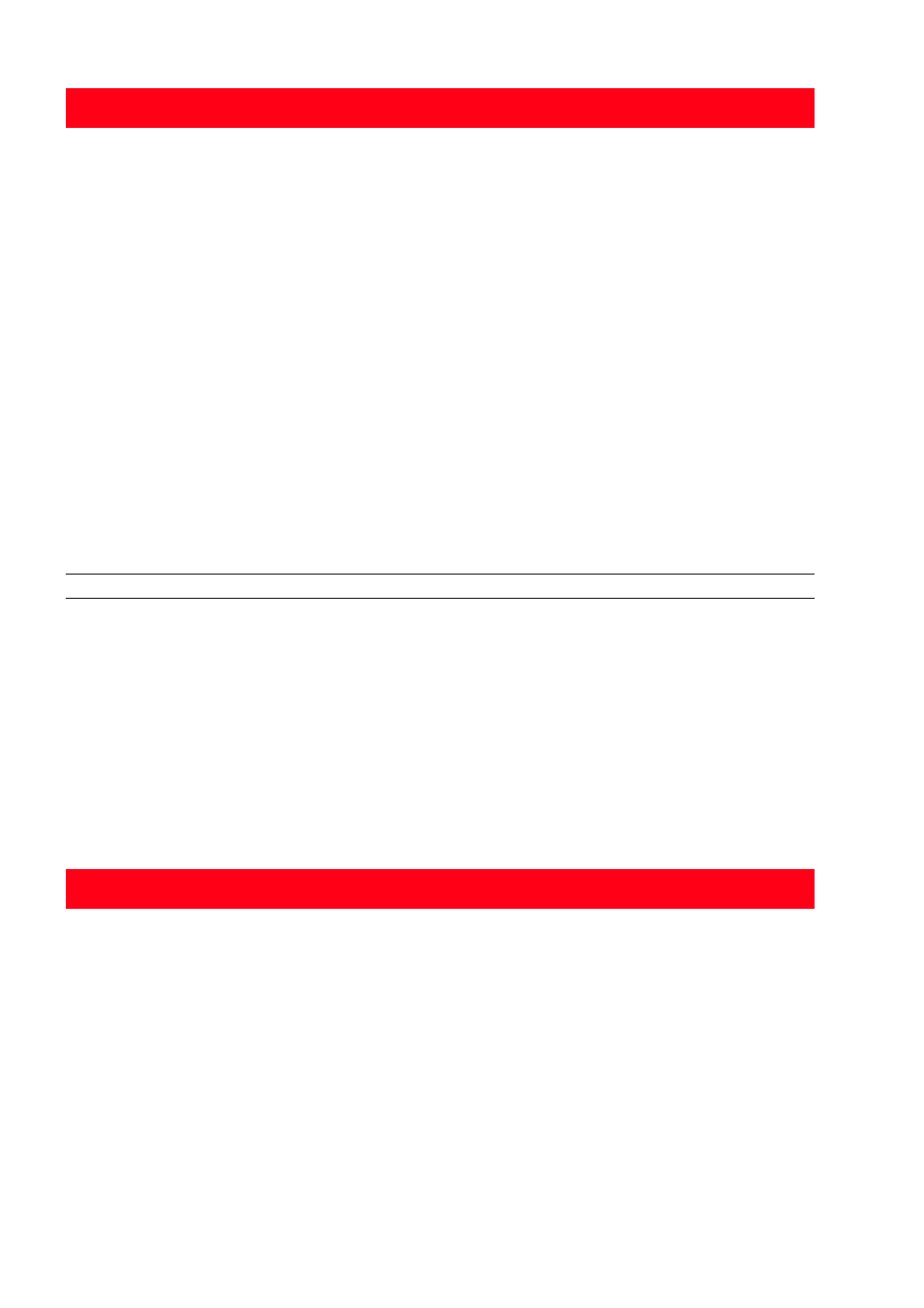
CHAPTER 3
22
SCANNING AN ORIGINAL FROM YOUR APPLICATION
1
Open the top cover and place the document or photo you want to scan face down on the scanner
glass. Make sure the upper left corner of the front of the item aligns with the upper left corner of the
scanner glass. For more information see "Placing Your Document on the Scanner Glass".
2
Acquire the image from your application.
The scanner driver user interface screen is displayed with a low resolution preview of the document or
image on the left-hand side of the screen. You can:
•
Use selection handles to delimit the area of the preview image that you want to scan.
•
Rotate, flip, enlarge or reduce the preview image.
•
Scan a new preview in case you accidentally removed the original from the scanner glass.
•
Launch your final scan according to the settings that you have made.
On the right-hand side of the scanner driver interface screen, customise your scan settings as indicated
in the following table:
Layout
•
Select to print the individual pages of your document, or your photos,
on a single page layout.
•
Select to print multiple pages on a single sheet of paper, fitting 2, 3, 4
or 8 pages of your document, or photos, on the single sheet.
•
Define the order in which the multiple pages will be fitted on the
single sheet of paper, and whether to place a border around the
individual page images on the single sheet of paper.
•
Select to print multiple pages per poster, thus expanding the contents
of a single page onto more than one sheet of paper.
•
Define on how many sheets (2x1, 2x2, 3x3 or 4x4) to fit the selected
poster image and decide whether to place a frame around each
individual image that will make up your poster.
•
Return the screen settings to their factory default values, or save the
settings so they are applied to your next print job.
Ink Levels
•
View the estimated amount of ink remaining in the black and colour
ink cartridges.
•
Link directly to the Toolbox Maintenance screen where you can view
maintenance and troubleshooting information.
•
Link directly to a screen that provides you with the address of the
manufacturer’s web site, where you can access the information
needed to purchase new ink cartridges.
Clicking on this Printing
Preferences Tab:
You can:
Clicking on this Scanner
Driver Tab:
You can:
Standard
•
Define whether the document to be scanned consists of black text or
line art only, a combination of black text or line art and colour
graphics or photos, or just photos, and therefore scan at 150 dpi,
300 dpi or 600 dpi respectively.
•
Select whether to scan in full colour at 24 bits/pixel, in grey at
8 bits/pixel or in black and white at 1 bit/pixel.
•
Return the screen settings to their factory default values, or save the
settings so they are applied to your next print job.
