Printing photos from your dpof digital camera – Olivetti 503206 User Manual
Page 19
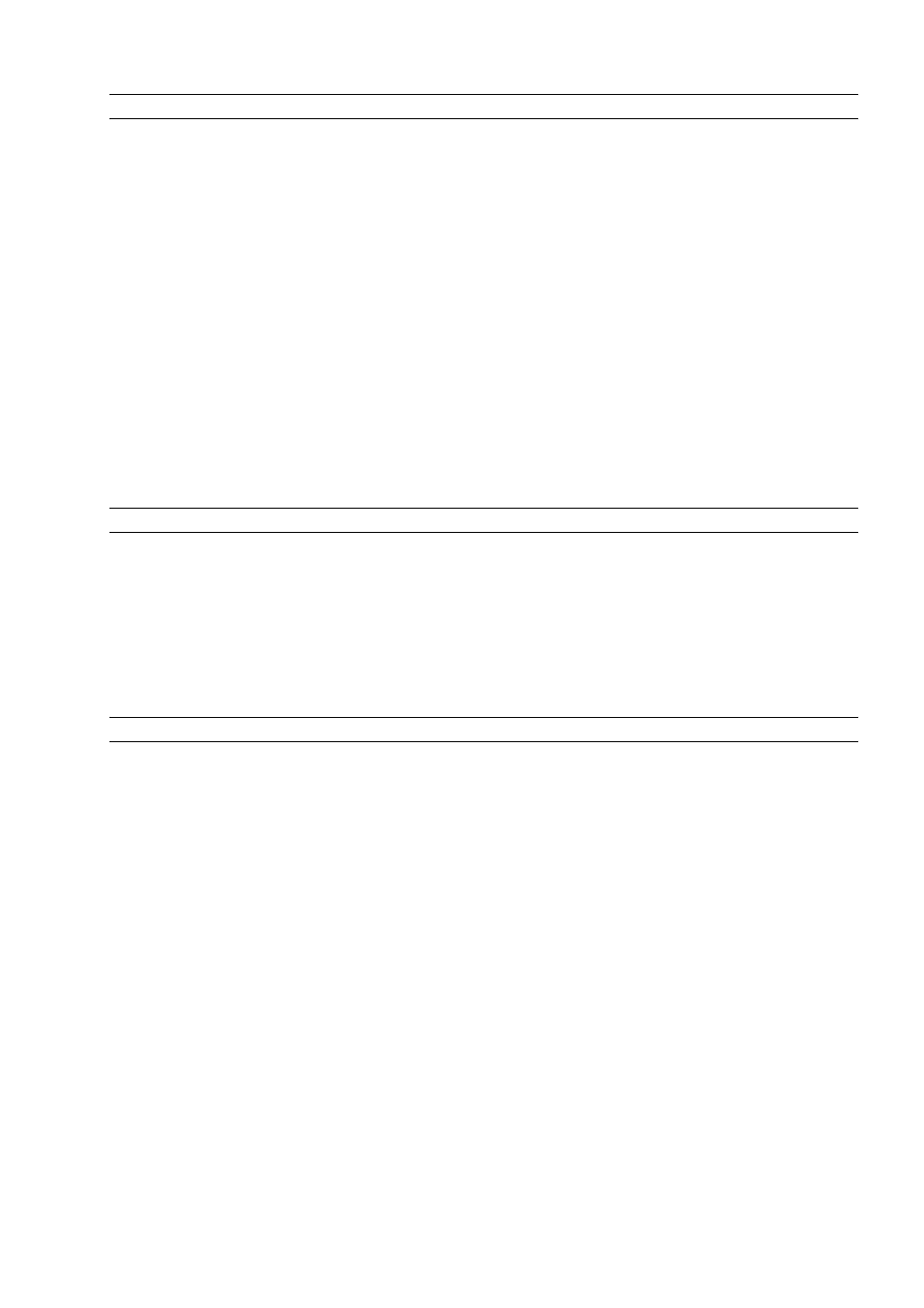
USING YOUR PRINTER WITHOUT A COMPUTER
15
PRINTING PHOTOS FROM YOUR DPOF DIGITAL CAMERA
Your printer is capable of recognizing the DPOF information associated to picture files. In the case of a
DPOF digital camera, the printer will print the photos that you select directly from your camera.
note: Before proceeding, make sure that your digital camera is DPOF-complaint by reading the
camera’s User’s Guide.
1
Load the paper on which you want to print. For best results when printing photographs, use photo
paper. For information see "Loading Paper".
If the size of the paper loaded in the printer is different than the paper size selected from the digital
camera for printing and you begin to print, the printed output will be wrong.
Only a paper size smaller than the size selected from the digital camera will interrupt the print job and
cause the Print button on the front panel to illuminate. Load the correct paper and press the Print
button to resume printing
2
Make sure your DPOF digital camera is turned on and connected to the printer. For more information,
see "Connecting a Digital Camera to Your Printer".
3
Select the print Quality (Normal or Photo) according to your printing requirements. When selecting
Normal, the photos will be printed with borders and at Normal print quality. When selecting Photo, the
photos will be printed borderless and at High quality. For more information see "Printer Front Panel".
4
Press the Print button on your printer’s front panel to print your photos. For more information see
“Printer Front Panel”.
PRINTING PHOTOS FROM YOUR NON-PICTBRIDGE/DPOF DIGITAL CAMERA
1
Make sure that paper is loaded in the printer and that you have made your quality selection (Normal,
when printing on plain paper, Photo when printing on special ink-jet paper). For information see
Loading Paper" and "Printer Front Panel".
2
Make sure your digital camera is turned on and connected to the printer. For more information, see
"Connecting a Digital Camera to Your Printer".
3
Press the Print button on your printer’s front panel. The photos stored in the memory of your camera
will be printed.
PRINTING PHOTOS FROM A BLUETOOTH DEVICE (BLUETOOTH MODEL ONLY)
note: This feature is only available on the Bluetooth printer model, equipped with a Bluetooth
interface.
The Bluetooth model is equipped with an integrated Class 2 Bluetooth component. Its default
password is 0000 so it can directly print any .jpg file transmitted from a Bluetooth device (mobile
phone, personal computer, etc.) located within 10 meters from your printer.
note: If your printer is connected to a computer via USB cable, you can change your printer’s default
Bluetooth password from the Toolbox Settings utility.
1
Make sure that paper is loaded in the printer. For information see "Loading Paper".
2
Turn on your printer. Bluetooth capabilities are automatically activated on your printer.
3
Turn on the Bluetooth peripheral from which you want to print and, within 10 meters from the printer,
launch a Bluetooth discovery procedure directly from your peripheral. By activating this procedure, your
Bluetooth peripheral will search for another Bluetooth device in the vicinity (in this case, your printer)
with which it can share data. For information on how to launch a Bluetooth discovery procedure, read
your peripheral’s User’s Guide.
4
When your Bluetooth peripheral has discovered your printer, launch the print job directly from your
Bluetooth device. For instructions, read your peripheral’s User’s Guide.
The Bluetooth icon on the front panel will flash as the photos are being transferred from the Bluetooth
device to your printer for printing. See "Printer Front Panel".
