Concept of the 'waiting jobs – Oce North America TDS700 User Manual
Page 60
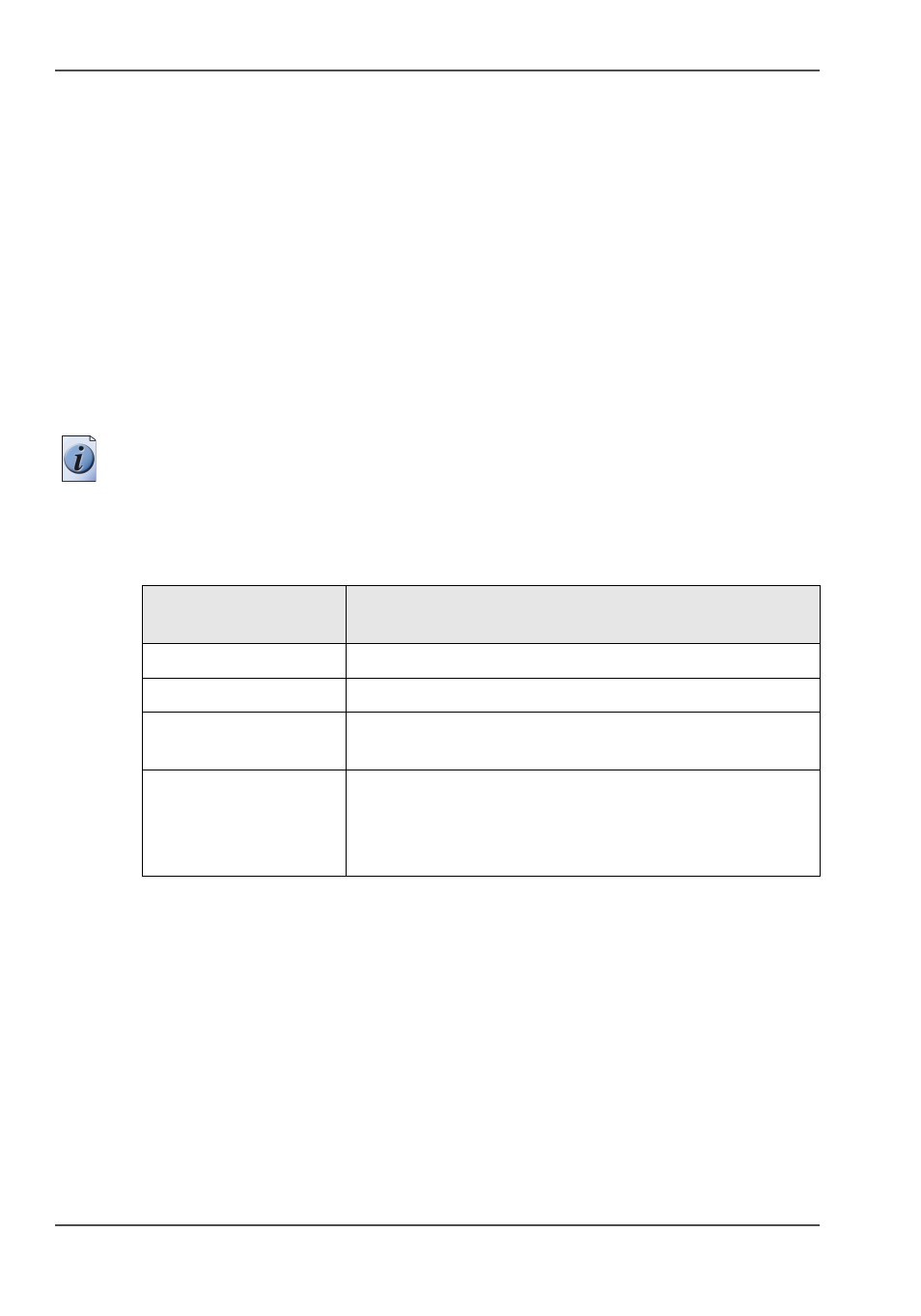
60
Chapter 3 CAD manager & CRD manager
Concept of the 'Waiting jobs'
Concept of the 'Waiting jobs'
Introduction
The 'Waiting jobs' area receives print jobs that do not go directly to the 'Scheduled
jobs'. The 'Waiting jobs' also receive all the jobs from the 'Scheduled jobs' that are
postponed for example because they have a media request time-out. You can manage
the 'Waiting jobs' and the jobs in it with the toolbar options at the top of the 'Waiting
jobs'.
Use the 'Waiting jobs' as your central work area to check and edit the job settings
and to decide the order in which the jobs are sent to the Scheduled jobs. You can
temporarily store jobs in the 'Waiting jobs' for postponed printing.
Note:
Use the toolbar options that are available in the 'Waiting jobs' to manage the
'Printed jobs' as well.
Toolbar options of the 'Waiting jobs'
[19]
If you do not want to use the toolbar options, there are 2 alternative methods to
perform actions. You can use the menu options in the top toolbar of the Océ TDS700
Power Logic
®
controller application or you can right-click to access a menu to
perform the same actions on the selected jobs in the 'Waiting jobs'.
Options in: 'Waiting
jobs'
Description
'Print'
Sends the selected job(s) to the 'Scheduled jobs'.
'Delete'
Deletes the selected job(s) from the 'Waiting jobs'.
'Properties'
Opens a secondary window in which you can view the
properties of the selected job.
Enable printed jobs
This drop down menu allows you to admit or block jobs
from the 'Printed jobs' area. When 'Printed jobs' is
enabled the jobs that are printed on the Océ TDS700 are
stored there for reprinting.
