Connections, Connection to a tv, This unit – Sylvania DVR90DG User Manual
Page 13
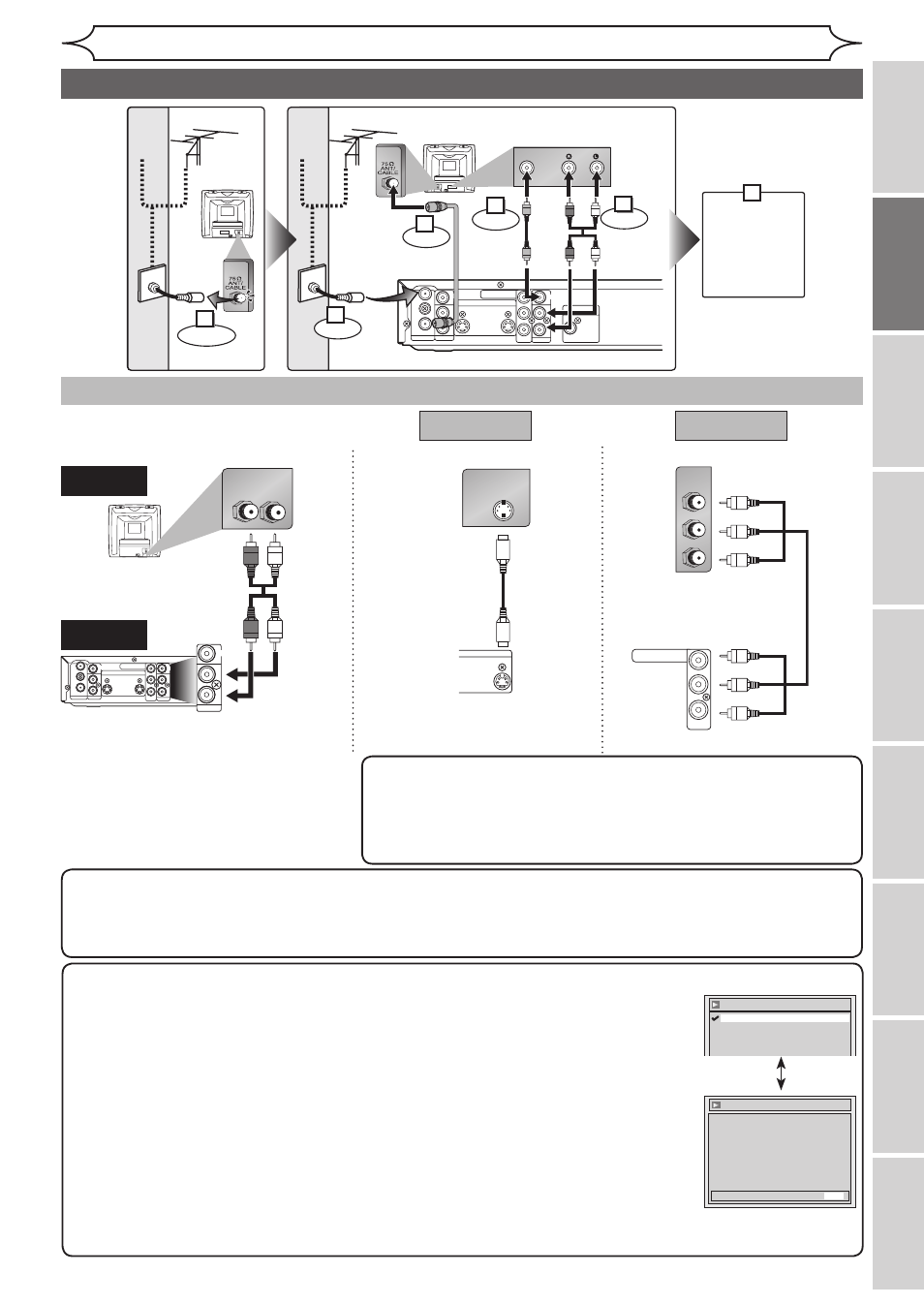
13
Connection to a TV
Connections
Recording
Playing
discs
Editing
Before
you
start
Connections
Getting
started
Changing
the
Setup
menu
Others
Español
Make one of the following connections, depending on the capabilities of your existing equipment.
ANTENNA AUDIO IN
VIDEO IN
L
R
AUDIO OUT
VIDEO OUT
(L1)
IN
IN
OUT
OUT
S-VIDEO
COMPONENT
VIDEO OUTPUT
L
Y
PB/CB
PR/CR
R
COAXIAL
R
L
AUDIO OUT
VIDEO OUT
L
R
S-VIDEO IN
IN
OUT
S-VIDEO
P
B
/C
B
Y
P
R
/C
R
COMPONENT
VIDEO IN
COMPONENT
VIDEO OUTPUT
Y
P
B
/C
B
P
R
/C
R
AUDIO OUT
TV
Basic Audio
Method 1
Method 2
Better picture
Best picture
S-VIDEO OUT
COMPONENT VIDEO OUT
Audio cable
(supplied)
S-Video cable
(commercially available)
Component Video cable
(commercially available)
This unit
ANTENNA
AUDIO IN
VIDEO IN
L
R
AUDIO OUT
VIDEO OUT
(L1)
IN
IN
OUT
OUT
S-VIDEO
COMPONENT
VIDEO OUTPUT
L
Y
PB/CB
PR/CR
R
DIGITAL AUDIO OUTPUT
PCM / BITSTREAM
COAXIAL
AUDIO IN
VIDEO
RF cable
(supplied)
Video
cable
(supplied)
Audio
cable
(supplied)
(Back of TV)
or
Cable
TV signal
or
Cable
TV signal
Connect
Connect
Connect
Connect
Disconnect
Antenna
Antenna
(Back of this unit)
(Back of TV)
3
2
1
4
5
Plug in the AC
power cord
of this unit.
6
Note
• Connect this unit directly to the TV. If the A/V cables are connected to a VCR, pictures may be distorted
due to the copy protection system.
•
When Progressive Scan mode is selected, no video signal will be output from the VIDEO OUT or
S-VIDEO OUT jack.
After you have completed connections
• Switch the input selector on your TV to an appropriate external input
channel (usually near channel 0). Press a button on the TV’s original
remote control (refer to “Input Mode Names for Common TV Brands”
on page15) that selects an external input channel until the DVD
recorder’s picture appears. Check your TV owner’s manual for details.
Video - Progressive
Activating progressive scan:
Check TV has progressive scan
and use component video cable.
NOTE: If there is no picture or picture is
distorted after selecting Yes,
Wait about 15 seconds for auto recovery.
Activate?
Yes
No
ON
Video - Progressive
OFF
This unit is compatible with the Progressive Scan System. The feature provides you
with the higher definition images than the traditional output system does. To utilize this
feature, you must set Progressive Scan mode to “ON” in the Setup menu by following
the steps below.
1. Press
[SETUP] to call up the Setup menu.
2. Select “Playback” using
[K / L], then press [ENTER].
3. Select “Video” using
[K / L], then press [ENTER].
4. Select “Progressive” using
[K / L], then press [ENTER].
5. Select “ON” using
[K / L], then press [ENTER].
6. Select “Yes” using
[s / B], then press [ENTER].
If your TV is compatible with Progressive Scan (525p / 480p), you must use the
Component Video cable (commercially available) to connect this unit to the TV. (See
Method 2 on this page.) Make sure the “P.SCAN” appears on the front panel display.
If not, use the video cable and set the Progressive Scan mode to “OFF”, or press and
hold
[SETUP] for more than 5 seconds, so that the “P.SCAN” on the front panel display
disappears.
