Astronomical imaging – Orion STARSHOOT G3 User Manual
Page 6
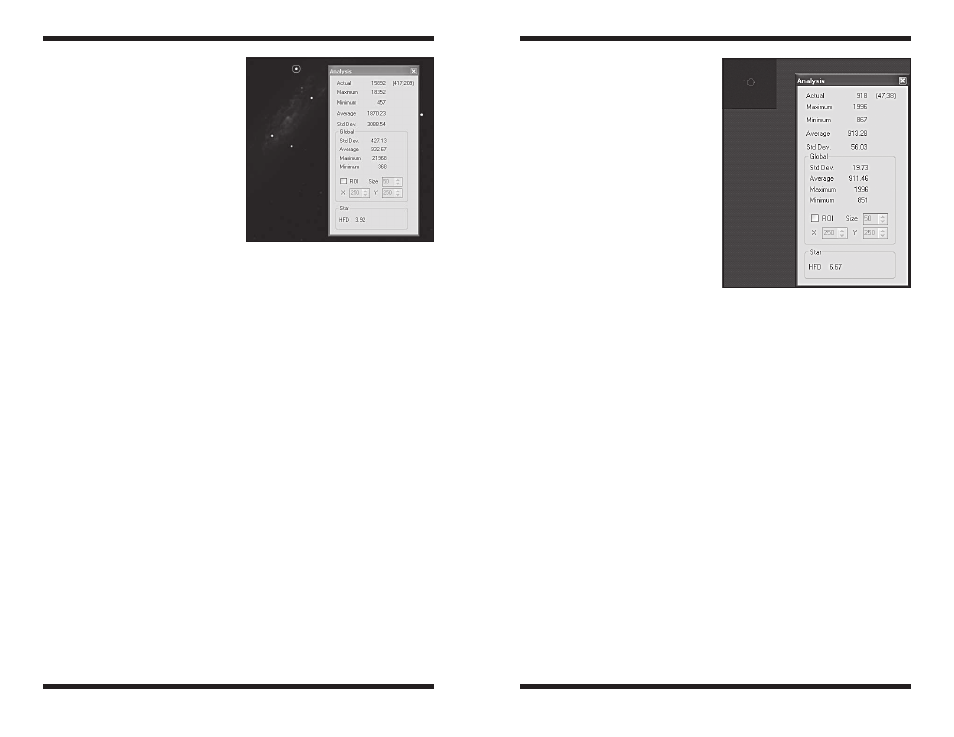
10
11
The following sections will describe
more software features which you
will encounter during your imaging
session, and later on when you are
ready to process your images.
4. astronomical
Imaging
Now that you have familiarized
yourself with the basic functions of the
camera and software, you are ready
to begin using the StarShoot G3 to
capture images!
4.1. Focusing
Focusing the CCD camera is one of
the most critical parts of imaging. It
can be challenging, but Camera Studio
has some helpful features which will
assist you when focusing your G3. Before focusing, make sure your mount is
polar aligned and tracking. For best results, we recommend focusing on a star
at least 30° above the horizon (or higher). Follow these steps to achieve an
accurate focus:
1. Find and center a moderately bright star through your finder scope. Try to
find a star around magnitude 4 or 5. If you are not using an optical finder
or just using your unaided eye, the star should look relatively faint. This is
important because brighter stars will easily over saturate the camera and
compromise the focus accuracy.
2. Center your telescope on the star using an eyepiece. Make sure the right
ascension (R.A.) tracking motor is engaged on your mount.
3. Replace the eyepiece with the G3.
4. Connect the G3 to your computer and open Camera Studio. In the
Camera
Control tab, click Connect.
5. Go to the
Capture tab, set the Exposure to 1 second and click Single. You
should see the out of focus star in the image. If you do not see anything,
you need to increase the exposure time.
6. Draw a small box around the unfocused star with your mouse (hold-click
and drag the mouse cursor around the star to draw the box, Figure 11).
Check the
Subframe box.
7. In the
Capture tab, click Loop. The camera will only download the area you
previously selected, which makes each image download significantly faster
3.4. analysis (Figure 10)
The
Analysis window displays
quantitative data from the image
pertaining to pixel brightness and star
diameter. Your mouse cursor position
will focus on that region of the image
for the
Analysis display (Figure 10).
The information displayed is very
useful, but for beginning astro-imagers,
concentrate mainly on getting the
smallest
HFD possible when focusing
on a star.
Actual
Displays the brightness value of the
pixel your mouse cursor is pointing at
(Figure 10). This value is known as
an Analog to Digital Unit (ADU). The
camera can theoretically get as high
as 65535 ADUs in value. The image
will start to saturate (or overexpose) at around 50,000 ADU. This demonstrates
the large range in brightness that 16 bits of data has, and is one of the reasons
the StarShoot G3 can capture dynamic images with faint detail.
Maximum
Displays the highest ADU pixel value for the immediate area.
Minimum
Displays the lowest ADU pixel value for the immediate area.
Average
Displays the average ADU pixel value for the immediate area. This is useful
to see the general value of an area without letting a hot pixel throw off your
reading.
Std Dev
Displays the standard deviation for the immediate area.
Global
Displays the
Std Dev., Average, Maximum, Minimum pixel values for the entire
image.
Star
Pay attention to the Half-Flux Diameter (
HFD) value when pointing the mouse
cursor at a star (Figure 10), to determine the best focus. The smaller the
HFD,
the better the focus.
Figure 11. Create a subframe around the
star you want to focus on.
Figure 10. The Analysis window displays
useful data about your image. Hovering the
mouse over a star will also display the HFD
value which indicates the star diameter for
best focus.
