Save tab – OTC Wireless 802.11a/b/g AP/Repeater TRIMAR User Manual
Page 30
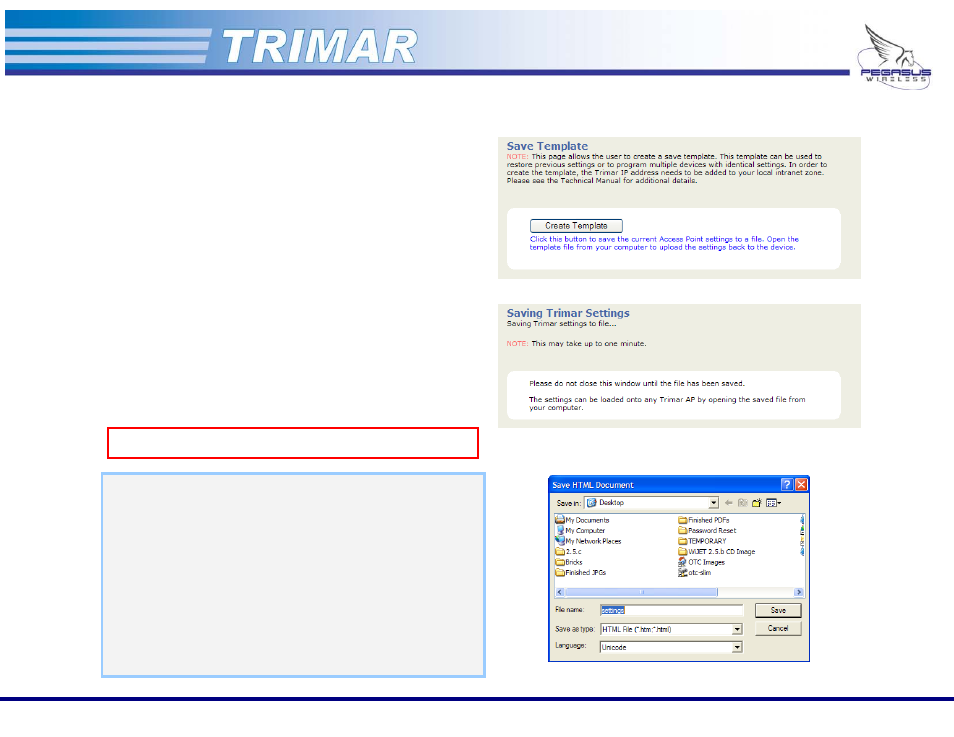
13. Save Tab
Save Configuration
(See Figure 33, Figure 34 and Figure 35)
A TRIMAR AP’s configuration can be saved to a template and reapplied to
other TRIMAR APs. This feature makes it easy to configure and deploy
multiple units quickly and without having to re-type the configuration
information into every unit. In most instances, all that needs to be
changed are the individual unit’s IP addresses and adjustments to the
WDS settings so that units do not refer to themselves.
Before creating the template, the TRIMAR AP’s IP address needs
to be added to the PC’s Local Intranet zone. (See below for
instructions).
Create Template: Click on this button to create the template. Another
window will open advising that a wait may be
necessary whilst the computer creates the file. Once
the file is created, a file navigation window will open
allowing an opportunity to choose where to save the
file and renaming it.
Default name is:
settings.htm
TURN OFF THE WEB-BROWSER’S POP-UP BLOCKER OR THE TEMPLATE
FILE WILL NOT BE CREATED
Figure 33: Save Configuration
Figure 34: Saving TRIMAR Settings
Assigning the TRIMAR AP to the Local Intranet Zone
1. Go to the Microsoft
® Windows Control Panel.
2. Find
the
Internet Options icon and double click to open the
application.
3. Select the “Security” tab.
4. Select
the
Local Intranet icon. The “Sites” button will become
available.
5. Click on the “Sites” button. In the panel that appears select
“advanced”.
6. Enter the IP address of the TRIMAR AP, include the “http://”.
(Example: http://169.254.1.240)
7. Click
“Add”. This will add the TRIMAR AP’s IP address to the list.
8. Click the “OK” buttons to close all the windows.
Figure 35: Save the template file
PEGASUS WIRELESS CORPORATION
TRIMAR TECHNICAL MANUAL
Version 1.0
Page 29 of 32
