Chapter 4: playing files, Viewing files, Files options menu – RCA LYRA X3000 User Manual
Page 55: Creating folders
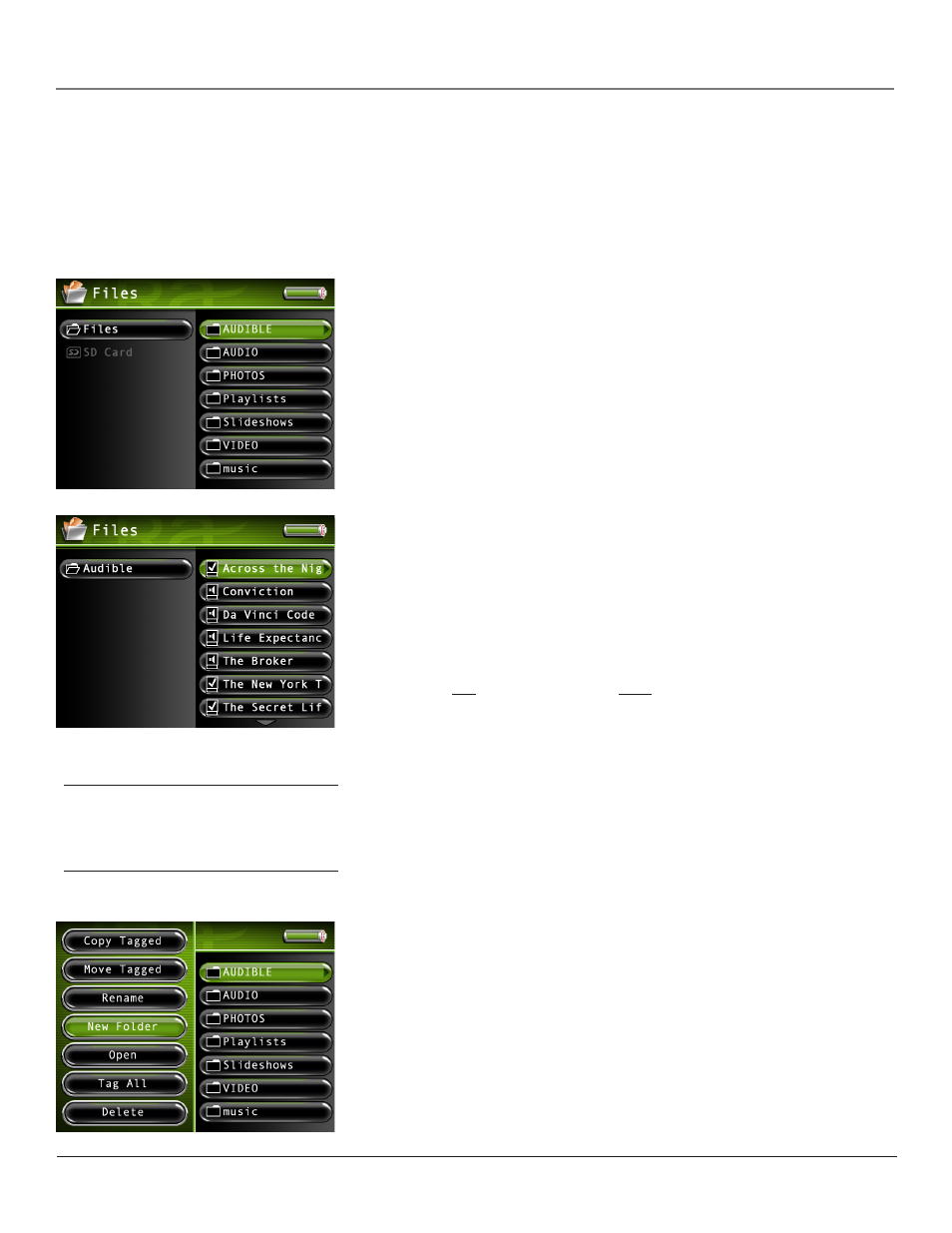
Chapter 4: Playing Files
Chapter
9
Viewing Files
Files mode allows you to access all the contents on your hard drive. To view all files from the main menu:
1. Press the up or down arrow button to highlight Files and press SELECT. All available folders are listed first (in
alphabetical order), followed by all file items (in alphabetical order). If an SD/MMC memory card is inserted, it will
be listed at the left of the list under an item named SD card. Highlight SD card and press the right arrow to display the
card’s contents.
2. Press the up or down arrow button to highlight the file, playlist, or folder you want to
select.
3. Press the right arrow to display the list of files within the folder or the file contents of a
playlist (the files appear on the right side of the screen).
4. Continue to press the up or down arrow button to select a photo, song or video file.
Once you select the file from within a folder you want to view or play, press the right
arrow button. Press SELECT to bring up the Files Options Menu..
Note: If you have a file, such as expense.xls , in your folder, the file can’t be
viewed on the Lyra Recorder.
Files Options Menu
The Files Options menu allows you to use more advanced features, such as opening files,
tagging files, deleting, and other file management. To bring up the Files Options menu,
press SELECT when navigating your files. To select an option, use the up and down arrow
buttons to highlight it, and press SELECT again to select it.
Below are some of the options that may appear in the Files Options menu. The specific
options depend on what is available at the time. For a full list of options for the Video,
Music, Photos, Files, and Audible Options menus, see page 50.
Files
Folder
Move To
Copy Tagged
Play Beginning
Move Tagged
Resume Play
Rename
Tag
New Folder
Delete
Open
Tag All
Delete
Tip
Tip: If you can’t find a file, remember to check the Files menu.
All files are listed here, so it would be easier to look here than
in the individual menus separately.
Creating Folders
1. From the Files main menu, highlight the folder you’d like to create a subfolder in.
2. Press SELECT and the file option menu will appear. Highlight and select New Folder,
and the on-screen keyboard appears so you can name the folder. Use the arrow buttons
to enter a name, or see Using the On-Screen Keyboard on page 51 for more information.
3. When you go back and open the folder, the subfolder you created will be there.
