Managing files on your rca player, Using rca easyrip, Using windows explorer – RCA MC4204 User Manual
Page 10
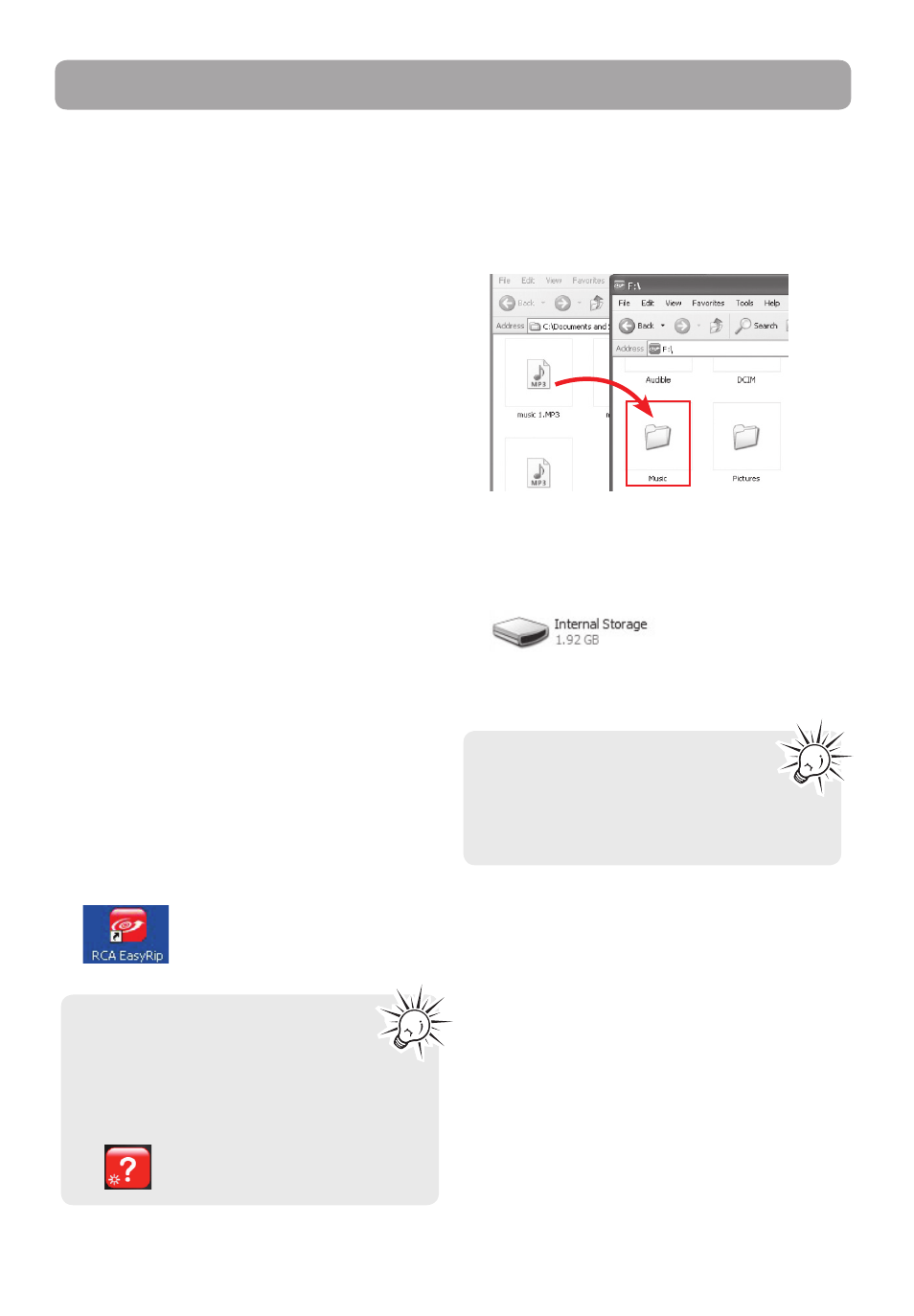
Managing files on your RCA Player
10
Before you begin using your RCA player, you’ll want
to copy your media files to the player. You can use
any of the following methods to transfer content:
• RCA
easyRip
• Drag and drop files in Windows Explorer
• Software provided by online music stores
To transfer DRM-protected content, use the software
provided by the online music store.
The following sections explain how to copy
unprotected files to the player. For instructions on
transferring protected files, please refer to the
documentation for the software you use to transfer
the files.
Using RCA easyRip
The RCA easyRip software was installed
automatically the first time you connected this
player to your PC.
easyRip lets you:
• Import music from CDs
• Organize your music library on your PC
• Create
playlists
• Copy files from your library to the player
• Copy files from the player to your library
• Delete files from the player
To start easyRip:
• Click on the RCA system tray icon and select RCA
easyRip from the menu.
• Double-click the easyRip icon on your PC’s
desktop. The easyRip dock appears at the side of
your screen.
• Video
fi les must be transferred via
easyRip, which automatically
converts the fi les to optimal format.
• Help
– For detailed explanation on using
easyRip, click the Help widget on the
module dock.
Using Windows Explorer
To copy files in Windows XP with Windows Media
Player 10 installed:
1. Open the player in Windows Explorer.
2. Drag and drop music files onto the Music folder.
To copy files in Windows Vista or Window XP with
Windows Media Player 11 installed:
1. Open the player in Windows Explorer
2. Open
Internal Storage.
3. Drag and drop music files.
• Drag-and-drop picture files onto the
root level or a specific folder of the
player for viewing.
• Video files must be converted and transferred
via RCA easyRip for playback.
