Voice memo, Recording voice memo, Playing back voice memo – RCA SL5004 User Manual
Page 23: Copying recordings to your pc
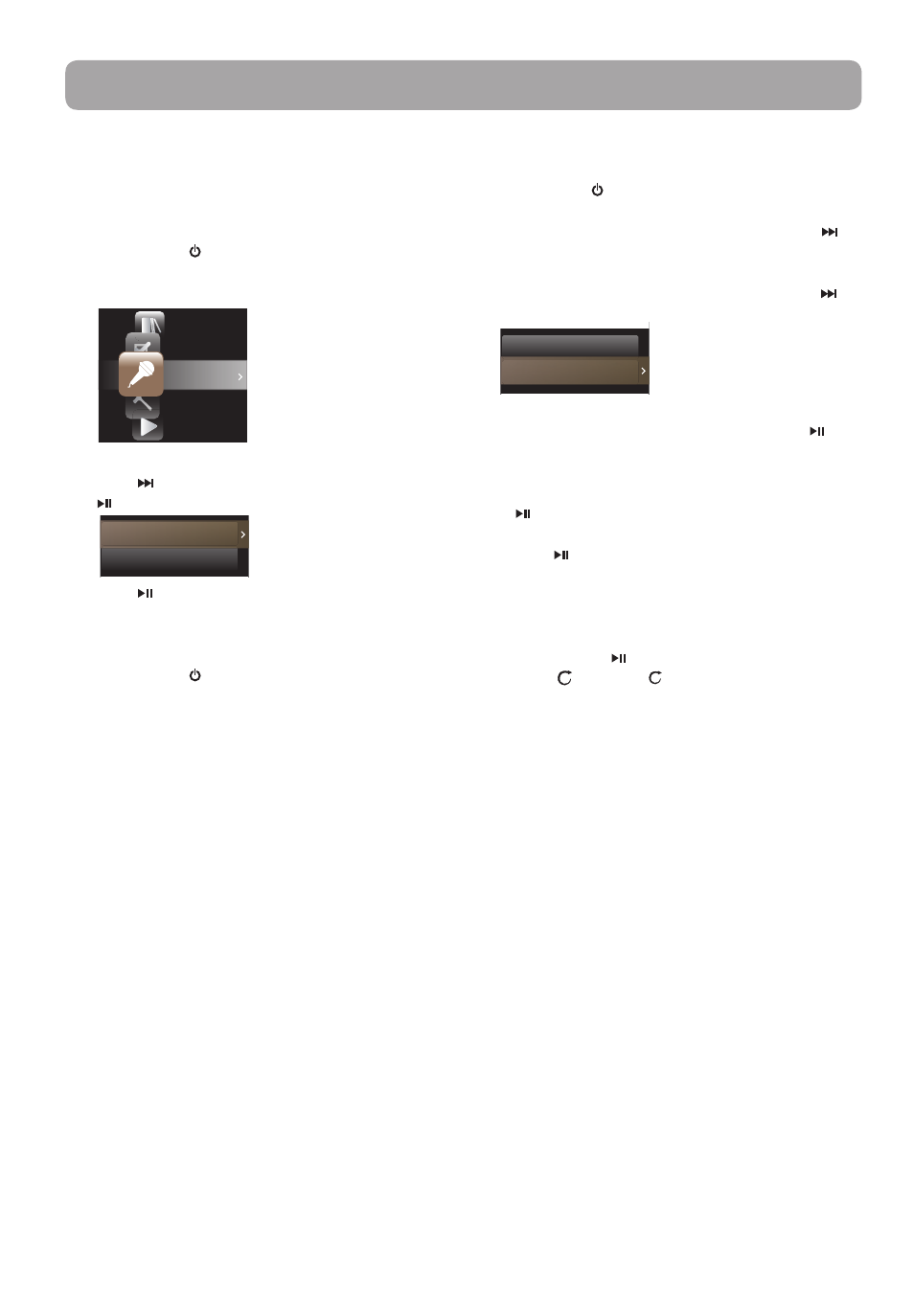
23
Recording voice memo
You can record voice and play back recordings as
well as copy the recordings (WAV files) to your PC.
To record voice:
1. Press
MENU to display the Home menu.
2. Press
+ or – to select Voice Memo.
Voice Memo
Settings
Now Playing
Home
Audiobooks
Favorites
3. Press to highlight Start Recording and press
to start recording.
g
Start Recording
Playback
• Press to pause or resume recording.
• The microphone is located at the back of the
player.
4. Press
MENU to stop recording.
• The player names each recording VRecXXX.wav
where XXX is a unique number.
To record for a specific duration:
Refer to RecDur on page 24.
Playing back voice memo
To play back a recording:
1. Press
MENU to display the player menu.
2. Press
+ or – to select Voice Memo and press
to enter the voice memo menu.
3. Press
+ or – to highlight Playback and press
to see the list of recordings.
Voice Recording
Start Recording
Playback
4. Press
+ or – to select a recording and press to
start playback.
Option menu (recording playback)
Press to show or hide the Option menu during
playback. Press + or –
to highlight an option and
then press to confirm the selection or change the
setting.
The following options are available:
•
Resume – to resume playback
•
Repeat – press repeatedly to select repeat
current
1
or all files
(corresponding icon
shows on the display)
•
Delete – to remove current file from the player
Voice Memo
Copying recordings to your PC
Recordings are stored as WAV files in the “VRecord”
folder on the player.
To copy recordings to the PC:
1. Plug the player into the PC.
2. Open the player’s Record folder.
3. Select the files you want to copy and drag and
drop them onto a folder on the PC.
• Almost all audio applications can play WAV files.
