Additional setup features, Remote vcr1/vcr2 option, Setting up the vcr – RCA VR702HF User Manual
Page 20: Additional setup features in the preferences menu, Remote control option
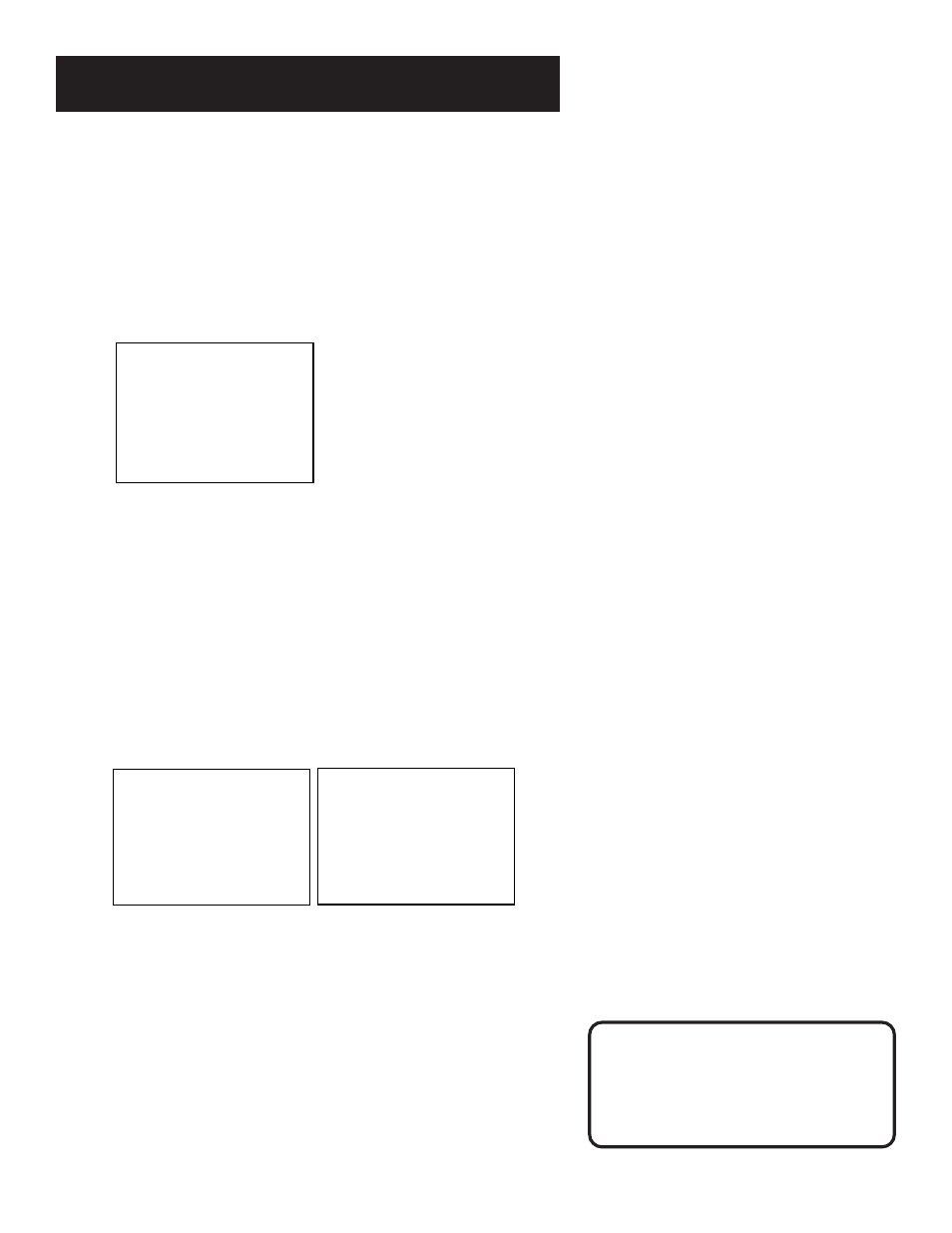
18
Setting Up the VCR
Remote Control Option
Changing the remote option to VCR2
disables the remote that came with
your VCR.
Additional Setup Features in the
Preferences Menu
The features in this section are all accessed through the
PREFERENCES menu.
1. Press MENU to display the VCR MAIN MENU.
2. Press 6 to display the PREFERENCES menu.
PREFERENCES
1 Remote Control:
VCR1
2 Auto Play:
ON
3 Auto TV/VCR:
ON
4 EnergySaver:
2:00
5 Front Panel:
AUTO
6 Tape Speed:
SLP
7 Set Auto Repeat
8 Commercial Advance
0 Exit
Now you are ready to select an item from the menu to
change the VCR’s preferences.
Remote VCR1/VCR2 Option
If you own a compatible RCA, GE, or PROSCAN remote that
has a VCR2, VCR2•LD, or VCR2•DVD button, this feature
allows you to set this VCR to respond to that button.
In the PREFERENCES menu, press 1 to select Remote
Control. With the compatible remote control, press the
VCR2, VCR2•LD, or VCR2•DVD button to change which
remote controls the VCR.
PREFERENCES
(Press VCR2 to Change)
2 Auto Play:
ON
3 Auto TV/VCR:
ON
4 EnergySaver:
2:00
5 Front Panel:
AUTO
6 Tape Speed:
SLP
7 Set Auto Repeat
8 Commercial Advance
0 Exit
PREFERENCES
1 Remote Control: VCR2
2 Auto Play:
ON
3 Auto TV/VCR:
ON
4 EnergySaver:
2:00
5 Front Panel:
AUTO
6 Tape Speed:
SLP
7 Set Auto Repeat
8 Commercial Advance
0 Exit
The VCR will only respond to the compatible remote’s
VCR2, VCR2•LD, or VCR2•DVD button. If the PREFERENCES
setting is changed to VCR2, the remote that came with
your VCR will no longer control it.
To change the setting back to VCR1, so the remote which
came with your VCR can control the unit, use the
compatible remote to display the PREFERENCES menu,
press 1, and then VCR on this VCR’s remote.
