2 select objects from the library, 3 import objects to playlists, Select objects from the library – Radio Shack iScan PRO-107 User Manual
Page 12: Import objects to playlists
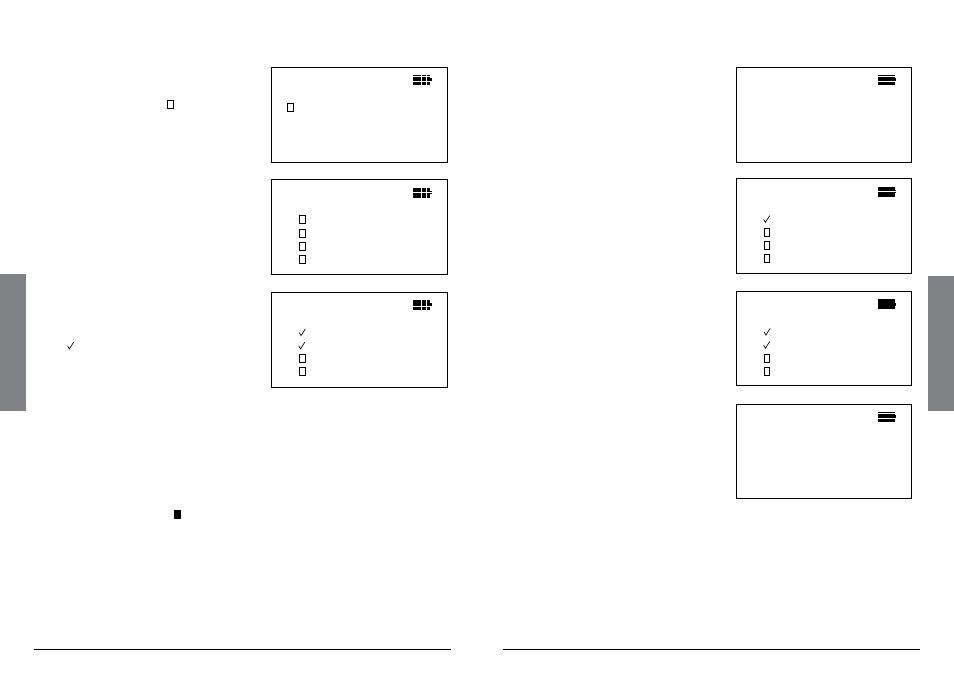
22
B
as
ic
O
pe
ra
ti
on
23
B
as
ic
O
pe
ra
tio
n
2
Select Objects from the Library
1. As you drill into each Library
grouping, you will eventually
see check boxes ( )
next to
the listings. These listings can
be imported to a playlist.
S u b c a t e g o r i e s
i n C a t e g o r y :
Six Flags Over
2. Continue to drill into the
listings to see all the objects
available in the grouping.
F r e q u e n c i e s
i n S u b c a t e g o r y
S e c u r i t y
R i d e O p e r a t i o n
H u r r i c a n e H a r b
H u r r i c a n e H a r b
3. Press /II/SEL when you find
an object or grouping you
want to import. A checkmark
( ) appears next to the object
or grouping. (Press /II/SEL
again to unselect.)
F r e q u e n c i e s
i n S u b c a t e g o r y
S e c u r i t y
R i d e O p e r a t i o n
H u r r i c a n e H a r b
H u r r i c a n e H a r b
n
Notes:
• See “Importing Trunked Systems” on page 24 for more instructions on
importing trunked systems.
• A “D” in place of a checkbox indicates that the object or system is
fully digital and cannot be monitored with this version of iSCAN.
• An “S” in place of a checkbox indicates that the trunked system is
not supported by the scanner (e.g. MPT 1327, LTR Passport, etc.)
• A solid checkbox ( ) indicates that some frequencies in a
subcategory are selected, but not all.
• All selected objects and groupings will be imported into the
same playlist or group of playlists that you pick in step 3.
• You can pick as many objects as you want from the Library for
importing to playlists.
• When you select an entire grouping, all objects associated with
that grouping are also selected.
3
Import Objects to Playlists
1. Press MENU after you’ve
selected all the objects from
the Library that you want to
import.
L i b r a r y
I m p o r t S e l e c t e d
B a c k
M a i n M e n u
2. Press /II/SEL at
Import
Selected
. A list of playlists
displays.
P l a y l i s t s f o r
c h o s e n o b j e c t s :
P l a y l i s t 0 0 1
P l a y l i s t 0 0 2
P l a y l i s t 0 0 3
P l a y l i s t 0 0 4
3. Scroll to each playlist you want
the selected objects to import
into and press /II/SEL. A
checkmark appears next to
each selected playlist.
P l a y l i s t s f o r
c h o s e n o b j e c t s :
P l a y l i s t 0 0 1
P l a y l i s t 0 0 2
P l a y l i s t 0 0 3
P l a y l i s t 0 0 4
4. Press to begin importing
the selected objects into the
selected playlists. (This may
take several minutes.)
Press /II/SEL to continue.
I m p o r t i n g :
C h a n n e l s
n e w :
2
c h a n g e d :
0
S E L t o c o n t i n u e
n
Notes:
• We recommend first-time users select a small number of objects
and import them to a single playlist.
• As you become more familiar with using playlists, you could create
your own organizational strategies. For example, you can group
objects according to type, such as, Police, Fire, Racing, etc. Or you
could group objects according to their geographical area.
