Installing maps using smart desktop, Install maps on your icn – Navman iCN 520 User Manual
Page 67
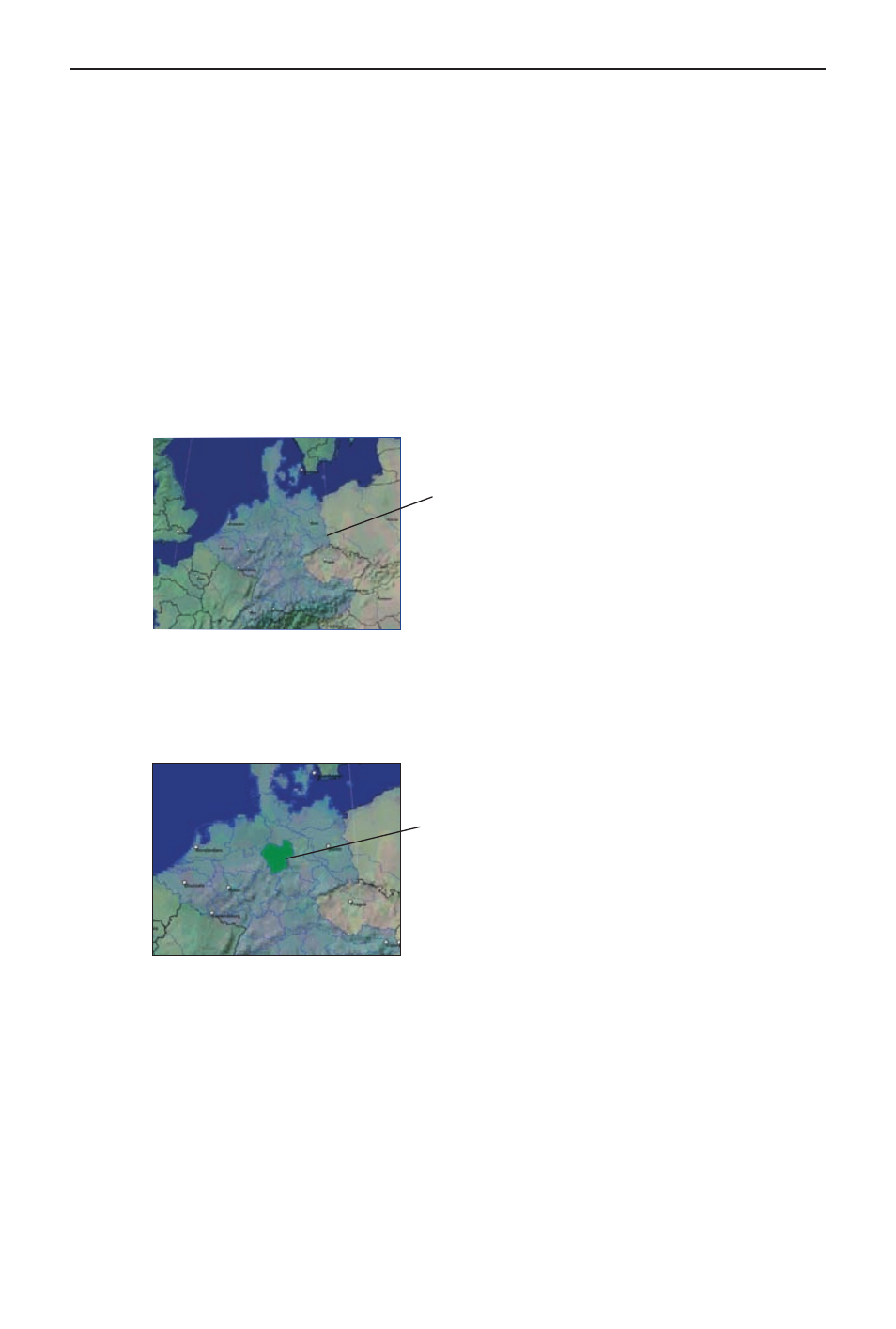
67
iCN 500 Series | User Manual
18. Installing Maps Using
Smart Desktop
Your iCN comes with a preactivated map. If you require additional maps, you must first purchase a Map
Product Key. Use Smart Desktop to activate your Map Product Key and install the required map.
Install Maps on your iCN
1. Open Smart Desktop, if it is not already open:
Start Programs Navman Smart Desktop 2005 for iCN500 series
2. The available maps will display (the default colour for available maps is cross-hatch blue).
Note: If your computer opens Windows Explorer, close the Windows Explorer window
3. Click the map you want to install to your iCN.
The map will change color to indicate it has been selected (the default colour for selected
maps is dark green). The map is now listed in the Selected section of the Desktop Selected
Maps tab.
Note: You may need to install multiple maps to cover the desired geographical area.
4. Repeat step 3 until all maps you want to install are selected.
5. Click an Add to button to install all maps listed in the Selected section of the Desktop
Selected Maps tab to your iCN, memory card, or memory card reader (not supplied).
Smart Desktop will install the selected map or maps to your iCN or iCN memory card.
When they have been installed, the map or maps will change colour (the default colour for
installed maps is yellow).
6. To use your iCN, disconnect the USB cable from your iCN.
WARNING: Do not disconnect the USB cable from the iCN USB Socket until the Map Display screen
has refreshed, and the installed map or maps have changed colour (the default colour for installed maps
is yellow).
Maps available on the Map CD in your CD
drive are displayed in cross-hatch blue.
The selected map is displayed in dark green.
