Entering alphanumeric characters by using the menu, Menu descriptions & functions, Source select – NEC MT1075/MT1065 User Manual
Page 39: E-39
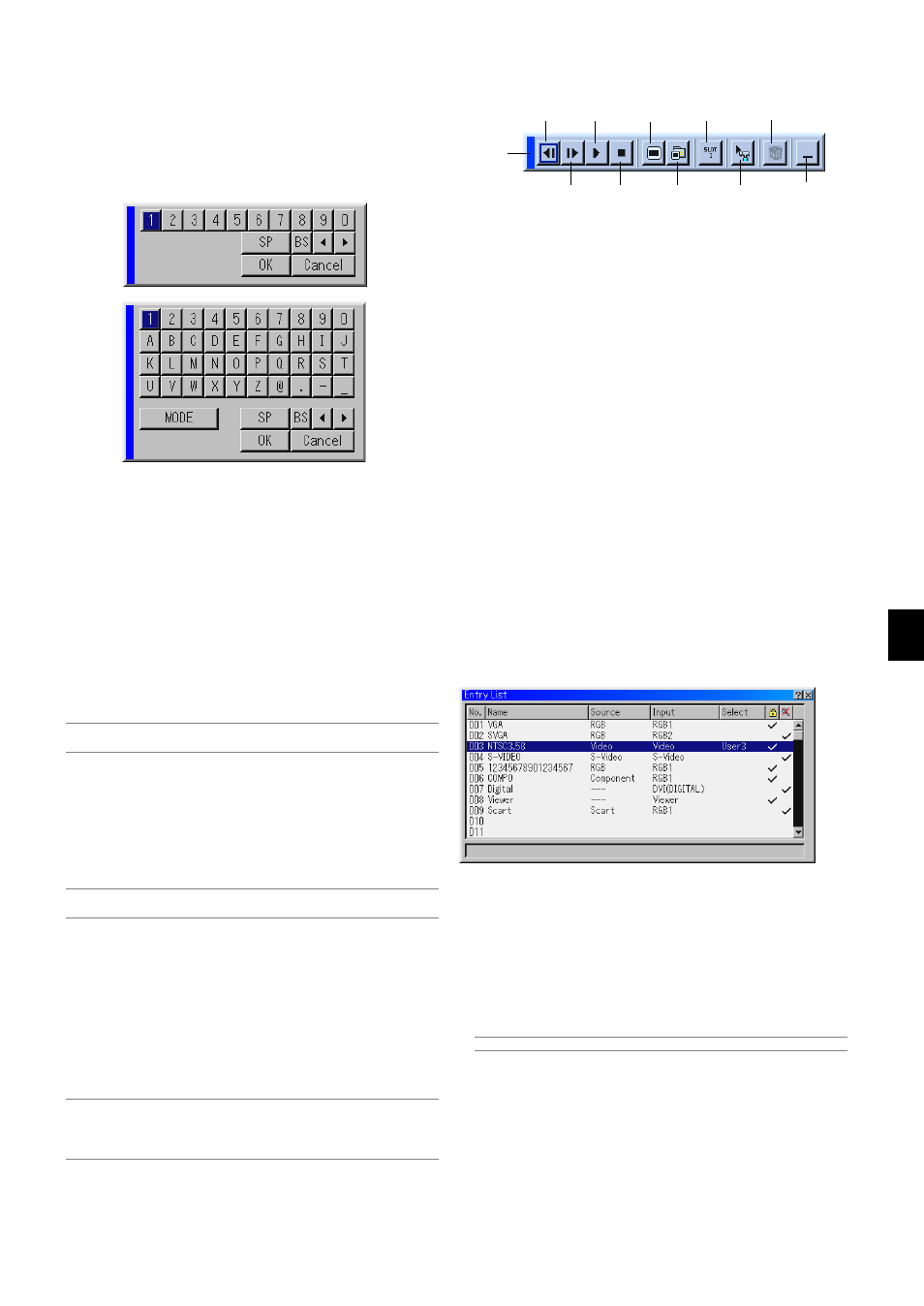
E-39
Entering Alphanumeric Characters by Using the Menu
Alphabet or numeric characters are used for your IP address or projec-
tor name. To enter IP Address or projector name, use the software key-
board.
For using the software keyboard, see page E-64.
Menu Descriptions & Functions
Source Select
Selecting a Source
Enables you to select a video source such as a VCR, DVD player, laser
disc player, computer or document camera depending on what is con-
nected to your inputs. Press the SELECT
̆̄ button on the projector
cabinet or on your remote control to highlight the menu for the source
you want to project.
RGB
Selects the computer connected to your RGB1, RGB2 or component
signal.
NOTE: An optional component cable (Component V or ADP-CV1 cable) is
needed for a component signal.
Video
Selects what is connected to your Video input-VCR, laser disc player,
DVD player or document camera.
S-Video
Selects what is connected to your S-Video input-VCR, DVD player,
or laser disc player.
NOTE: A frame may freeze for a brief period of time when a video is played
back in fast-forward or fast-rewind with a Video or S-Video source.
DVI (DIGITAL)
Selects the computer connected to the DVI input connector.
Viewer
This feature enables you to make presentations using a PC card that
contains captured images and slides created with the exclusive Dy-
namic Image Utility 2.0 contained in the CD-ROM. See the supplied
Software Utility Installation Guide for installing the Dynamic Image
Utility 2.0. The starting screen for the Viewer varies depending on the
settings of the Setup's Page 2. See Setup on page E-46.
NOTE: Even if you switch the current Viewer source to another source, the
current slide is retained. When you return back to the Viewer, you will get the
slide that has been retained. A launcher will appear when you press the MENU
button.
A press of the MENU button displays the toolbar; a press of the MENU
button again displays the Menu and hereafter each press of the MENU
button switches displaying between the Menu and the toolbar.
The launcher is a tool bar including the following buttons:
Drag ............... Drags to move the tool bar. (for USB mouse opera-
tion only)
Prev ............... Returns to the previous slide or folder.
Next ............... Advances to the next slide or folder.
Play ................ Plays back automatically or manually depending on
the setting on Viewer Options of the menu. This al-
lows you to move on to the next slide when "Manual
Play" is selected.
Stop ............... Stops Auto Play while you are playing back and to
resume playing from the selected slide or folder when
"Auto Play" is selected.
Jump .............. Displays a list of slides while you are playing back.
Select ............. Displays a list of folders while you are playing back.
Drive .............. Switches between PC Card slot 1 and 2.
Setup ............. Displays the Viewer Options dialog box on Page 2 of
the Setup dialog box.
Delete ............ Deletes a captured slide(s) or all the captured slides
in the selected folder.
View ............... Hides the tool bar while you are playing back. Click-
ing with the right button of a mouse shows it again.
Provides access to controls for your image. Use the
SELECT button on the projector cabinet or the re-
mote control to highlight the menu for the item you
want to adjust.
LAN
Selects a signal from a LAN card plugged into the projector's card
slot.
Entry List
Displays the list of the entry signals. Use the SELECT
̆̄ buttons on
your remote control or the projector cabinet to select the signal and
press the ENTER button on the remote control or the projector cabi-
net to display the Entry Edit Command screen.
Using the Entry List
Making any ajustments to the current picture will automatically regis-
ter its adjustments to the Entry List. The registered signal can be
loaded any time from the Entry List.
NOTE: Up to 100 presets can be registered.
Drag
Prev
Play
Jump
Drive
View
Next
Stop
Select
Delete
Setup
