Configuration & diagnostic print tests, Configuration utility program – Pertech 5300 User Manual
Page 23
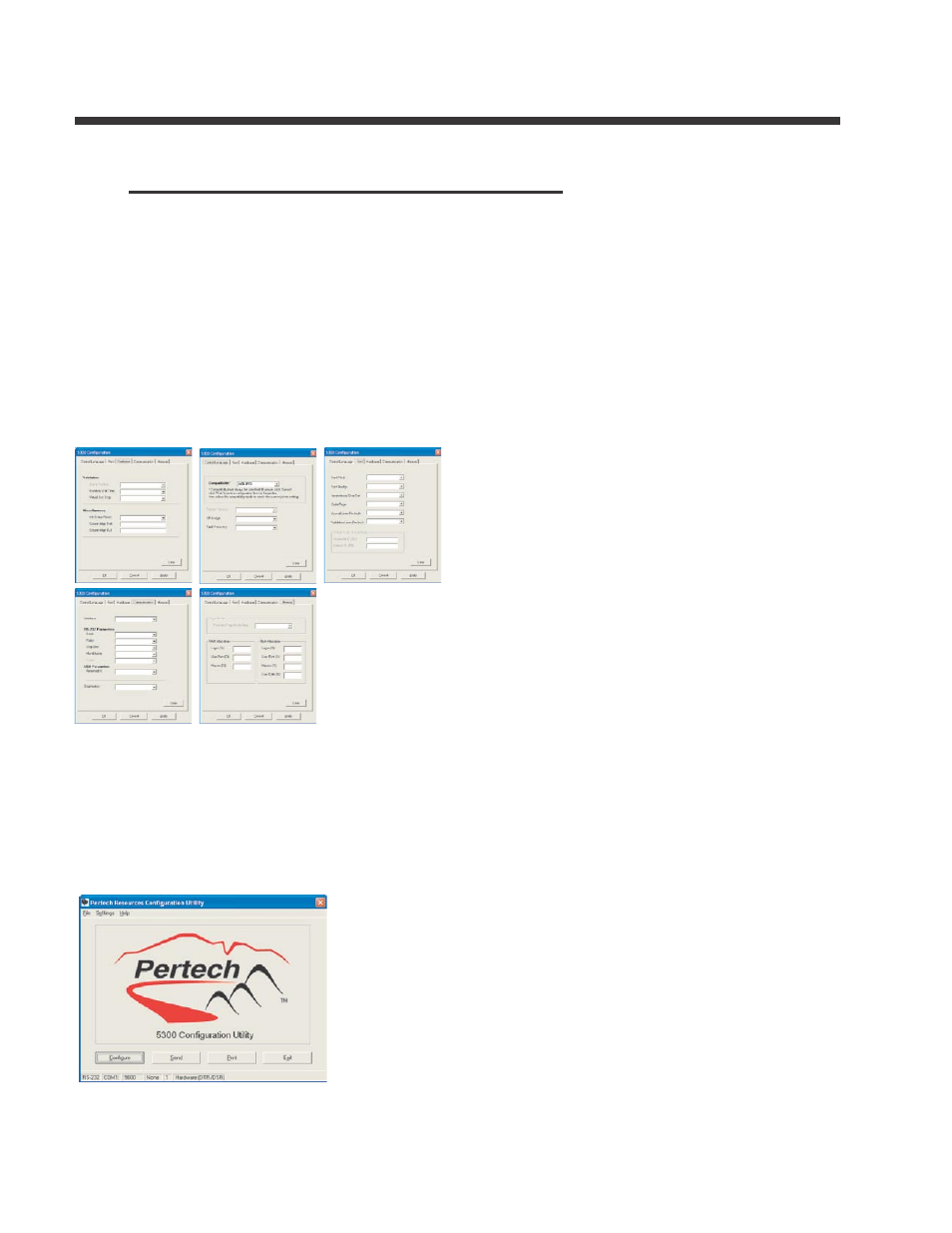
Pertech Resources Inc.
November 2005
220321A
17
Configuration & Diagnostic Print Tests
Configuration Utility Program
Pertech Provides a Configuration Utility for the 5300
series that is downloadable from the Pertech web site.
The Configuration Utility offers an alternative to the One
Button Configuration explained later in this section. This
utility requires a Windows XP or 2000 operating system
and is easily installed. To install the Utility run setup.exe
and follow instructions on the screen. For updated or
additional information consult the readme / help file
included with the software.
The Configuration Utility is organized in tabs and drop
down box’s and shows the available options for each
Printer Control Language (PCL) selected.
Host and printer communication settings can be config-
ured within the application to steamline the setup for the
system and printer. Before using the utility to configure
a printer, the user should verify the host communication
settings match the connection to the printer. The com-
munication settings used to transmit information to the
printer are displayed on the bottom of the form
The utility may be configured to download using RS232
or USB. RS232 may be configured to use hardware or
software handshaking, baud rates of 1200, 2400, 4800,
9600, 19200, 38400, 57600 on a choice of COM ports
1-9.
If the settings are incorrect, you may click on the “Set-
tings” menu, then select “Host Communication Settings”,
or press CTRL-H on the keyboard.
The “Configure” button will open up a window displaying
allowed changes to the configuration of the 5300. See
“Printer Configuration Options” for more information on
the various options available. These items are what will
be sent when the “Send” button is clicked. If there is a
padlock icon in the bottom right of this window, then the
configuration items can not be changed.
The “Send” button is what actually transmits the informa-
tion set up in “Configure” to the printer. Make sure the
host communications parameters match the connected
printer, and that the printer is connected. It may take
a few moments to transmit all the data. The 5300 may
need to reset itself several times during this process. Do
not disconnect the printer until the “Finished” dialog box
appears. If for some reason the utility can not configure
an item, you will be prompted with a choice to “Abort” the
entire configuration process, “Ignore” (or skip) only the
particular item that it can not configure, or to “Retry”.
The “Print” button is used to print a self-test so that the
configuration can be verified. Like the “Send” button, the
printer must be connected, powered on, with the param-
eters displayed on the bottom of the window matching
those of the currently connected printer. (Note that it is
possible to have changed the printer communications
settings if new settings were specified on a previous
“Send”). Note that the printer is not able to receive data
while the ticket is printing. Please wait until the ticket
is finished before clicking “Send” or “Print” or a transmit
error message will be displayed.
The “Exit” button will prompt the user if it would like to
save the settings for a later session. If yes, then there is
also an option to lock those settings, so that they can not
be changed again without a password.
