Split screen operations – Pioneer Elite PureVision PRO 1410HD User Manual
Page 9
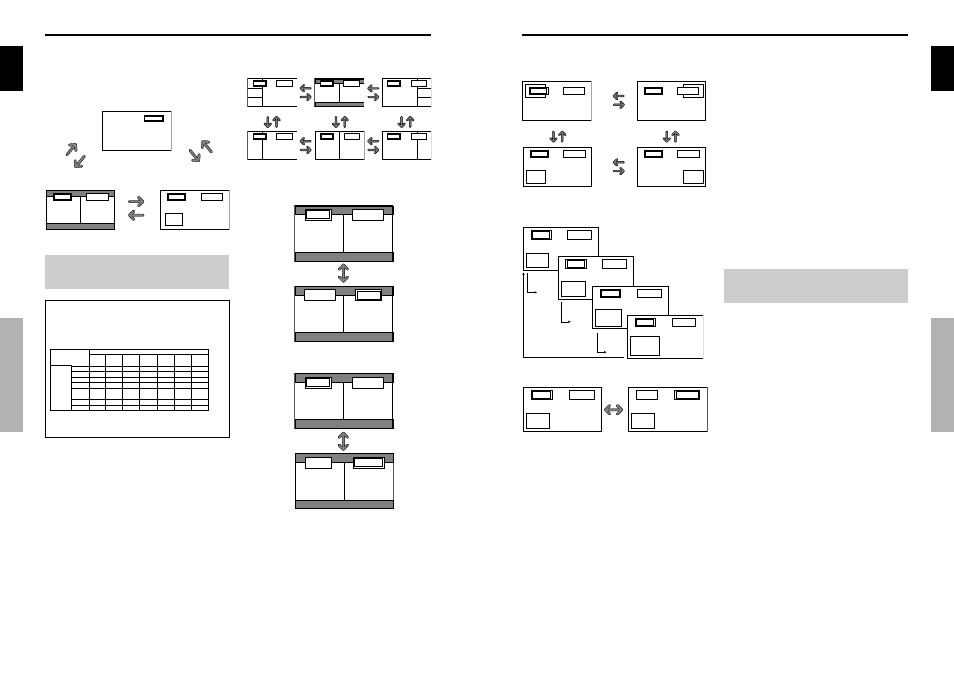
English
10
En
SPLIT SCREEN Operations
SPLIT SCREEN Operations
Showing a couple of pictures on the
screen at the same time
* A PC-input picture may not be displayed in these modes,
depending on the input signal specifications.
1. Press the button to select a screen mode from among
single mode, side-by-side, and picture-in-picture.
Note:
Picture A and B on the above screen are not always of the
same height.
VIDEO1
Sub
screen
Main screen
PC1DSUB
A
VIDEO1
VIDEO1
PC1DSUB
A
B
SIDE BY SIDE
button
P IN P
button
SINGLE
button
P IN P
button
SINGLE
button
SIDE BY SIDE
button
Information
Split screen operations may not function depending on
the combination of input signals. In the table below,
“
ࠗ” means Yes, “ן” means No.
Ⅵ Split screen operations may not function
depending on the type of the PC signals.
VIDEO1
VIDEO2
VIDEO3
COMPONENT1
PC2
COMPONENT2
PC1
HDMI
VIDEO1
ן
ן
ן
ࠗ
ࠗ
ࠗ
ࠗ
VIDEO2
ן
ן
ן
ࠗ
ࠗ
ࠗ
ࠗ
VIDEO3
ן
ן
ן
ࠗ
ࠗ
ࠗ
ࠗ
COMPONENT1
ࠗ
ࠗ
ࠗ
ן
ࠗ
ࠗ
ࠗ
PC2
COMPONENT2
ࠗ
ࠗ
ࠗ
ࠗ
ן
ࠗ
ࠗ
PC1
ࠗ
ࠗ
ࠗ
ࠗ
ࠗ
ן
ࠗ
HDMI
ࠗ
ࠗ
ࠗ
ࠗ
ࠗ
ࠗ
ן
Pictures
displayed on
the left/sub
screen
(Select2)
Pictures displayed on the right/main screen (Select1)
Operations in the Side-by-side mode
To change the picture size, press the cursor
ᮤ
ᮣ
or
ᮢ
button.
To swap the picture on the right and the left, press the
cursor
ᮡ
button.
VIDEO1
PC1DSUB
A
B
VIDEO1
PC1DSUB
B
A
To make the desired picture active, press the ACTIVE
SELECT button.
VIDEO1
PC1DSUB
A
B
VIDEO1
PC1DSUB
A
B
ACTIVE SELECT
button
ᮡ
button
VIDEO1
PC2-BNC
A
B
VIDEO1
PC2-BNC
A
B
VIDEO1
PC2-BNC
B
A
VIDEO1
PC2-BNC
A
B
VIDEO1
PC2-BNC
A
B
VIDEO1
PC2-BNC
B
A
Side-by-Side2-R
Side-by-Side1
Side-by-Side2-L
Side-by-Side4-R
Side-by-Side3
Side-by-Side4-L
ᮤ
button
ᮣ
button
ᮤ
button
ᮣ
button
ᮤ
button
ᮣ
button
ᮤ
button
ᮣ
button
ᮢ
button
ᮢ
button
ᮢ
button
ᮢ
button
ᮢ
button
ᮢ
button
English
11
En
SPLIT SCREEN Operations
Operations in the Picture-in-picture mode
To move the position of the sub screen, press the cursor
ᮤ
or
ᮣ
button.
To change the size of the sub screen, press the
ᮢ
button.
VIDEO1
PC1DSUB
A
B
VIDEO1
PC1DSUB
A
B
VIDEO1
PC1DSUB
A
B
VIDEO1
PC1DSUB
A
B
ᮢ button
ᮢ button
ᮢ button
ᮢ button
To make the desired picture active, press the ACTIVE
SELECT button.
ACTIVE
SELECT
button
Bottom Left
Bottom Right
ᮤ
button
ᮣ
button
ᮣ
button
ᮤ
button
Top Right
ᮣ
button
ᮣ
button
ᮤ
button
Top Left
ᮤ
button
A
B
VIDEO1
PC2-BNC
VIDEO1
A
B
PC2-BNC
VIDEO1
PC2-BNC
A
B
VIDEO1
PC2-BNC
A
B
VIDEO1
PC1DSUB
A
B
VIDEO1
PC1DSUB
A
B
Selecting the input signals to be displayed
1. Press the ACTIVE SELECT button to make the desired
picture active.
2. Press the PC1, VIDEO1, 2, 3, COMPONENT1, PC2/
COMPONENT2 or HDMI button to change the
selection of the input signal.
The INPUT/EXIT button on the monitor can also be
used to change the selection.
Zooming up pictures
1. Press the ACTIVE SELECT button to make the desired
picture active.
2. Use the ZOOM (
or ) button to enlage the picture.
For details, see “DIGITAL ZOOM” on page 7.
Adjusting the OSD controls
1. Press the ACTIVE SELECT button to make the desired
picture active.
2. Press the MENU/SET button to display the MAIN MENU.
3. Adjust the setting to your preference.
For details, see “OSD (On Screen Display) Controls”
on page 12.
Note:
During enhanced split screen, some functions of OSD
controls are not available.
