Oppsetting av kameraet og krav til lysforhold, Slik bruker du pagecam – Philips Vesta Pro Scan PCVC690K User Manual
Page 9
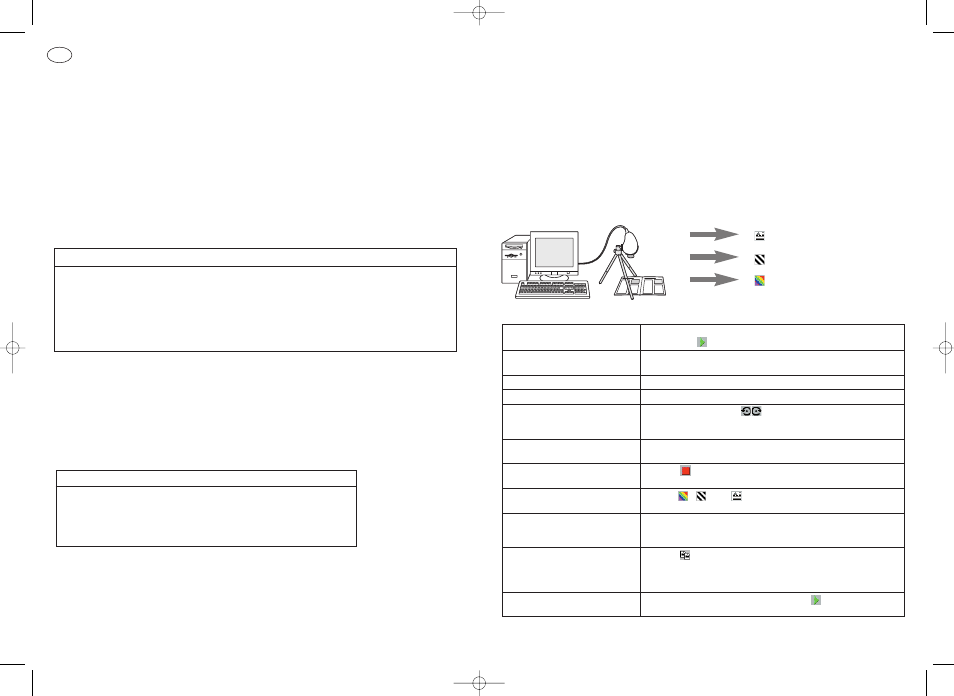
OPPSETTING AV KAMERAET OG KRAV TIL LYSFORHOLD
Tripod
For å skanne inn trykte dokumenter ved hjelp av PageCam skrur du kameraet fast på tripoden, deretter
stiller du det inn slik at det peker nedover.
•
Trekk ut benene på tripoden til ønsket lengde (se nedenfor) og fold dem jevnt ut.
•
Best resultat av skanningen oppnås når kameraet peker loddrett ned. Vipp hodet på tripoden
fremover og bruk senterlinjen på toppen av kameraet for korrigere det til venstre/høyre side.
•
Kameraet rettes loddrett inn mellom to av benene for å unngå at ett av dem vises på det innskannede
bildet.
•
Vri den svarte ringen for å låse hodet på tripoden.
Kameraets høyde over originaldokumentet
Avstanden mellom dokumentet og kameraet velges alltid utfra tekststørrelsen i dokumentet som skal
skannes inn. Ettersom PageCam gjør bruk av en fast oppløsning på 640x480 bildepunkter (pixels) ved
skanning med dette kameraet, vil OCR-resultatet bli bedre hvis du zoomer inn på teksten ved å trekke
inn benene på tripoden slik at oppløsningen på teksten økes ved skanningen.
FOR OPTIMALE RESULTATER VED OPTISK TEGNGJENKJENNING (OCR)
•
Optimal avstand for skanning av et vanlig dokument er 15 cm mellom dokument og kameralinse. Dette
gir et utsnitt på ca. 1/4 A4-side.
•
Høyden endres etter behov og avhengig av dine egne krav, dvs. kameraet flyttes nærmere ved mindre
skrifttyper, lengre vekk ved større skrifttyper / større utsnitt.
•
Forsikre deg om at bildet er i fokus: etter å ha innstilt kamerahøyden, kontrolleres og justeres
fokuseringen.
•
Forsikre deg om at lysforholdene er de best mulige (se nedenfor).
TIPS: OCR kvalitet
For å oppnå best mulig kvalitet på OCR-resultatet, justeres lengden på benene på tripoden slik at det
aktuelle tekstfeltet fyller hele bildeutsnittet.
Fokus
Drei ringen på linsen for å fokusere bildet. Dette vil vanligvis være nødvendig hver gang du endrer
kameraets avstand til dokumentet som skal skannes inn.
Lysforhold
Belysningen av originaldokumentet har stor betydning for bildekvaliteten. Bruk alltid kraftig, diffus
belysning og unngå skygger og reflekser på originalen.
SLIK OPPNÅR DU GOD BELYSNING
•
Rikelig lys
•
Diffus belysning (indirekte dagslys, lys fra flere lyskilder)
•
Ingen reflekser på originalen
•
Jevn belysning av originalen
•
Unngå skygger
TIPS: Dialogboksen Kamerainnstillinger
PageCam justerer automatisk kamerainnstillingene for oppløsning og bildefrekvens slik at optimal
bildekvalitet oppnås. Det kan imidlertid være nødvendig å justere lysstyrken som du finner under
Alternativer|Kamerainnstillinger.
TIPS: Krummede originaler
Hold originalene plant under skanning for å sikre at alle deler av bildet er i fokus. Merk at krummede
originaler kan forårsake uønskede reflekser og uskarphet.
PageCam er et unikt program som gjør at du ved hjelp av PC-kameraet ditt kan gjøre opptak av
grafikk og deretter gjenkjenne tekst og tall fra papirkopier og importere disse direkte inn i
elektroniske dokumenter og regneark.
PageCam kan kopiere ett avsnitt, ett enkelt ord, en setning, en kort frase, en illustrasjon eller
hele utsnittet i vinduet. Utvelgelsen av informasjonen foregår 'ord-for-ord' ved å bruke Dra og
Slipp funksjonen på tekst eller grafikk, på samme måte som i tekstbehandlings- eller
bildebehandlingsprogram. Når ønsket utsnitt er valgt, kopierer du det til ønsket applikasjon ved
hjelp av Dra og Slipp eller Lim inn.
Jo, forresten - i mellomtiden har PageCam allerede behandlet og gjenkjent all tekst!
OCR for tekst
Linjediagram
Fargebilder
1. Start PageCam
Ved oppstart vises det levende kamerabildet. Hvis bildet er frosset,
klikker du på for å vise det levende bildet.
2. Still inn kameraet
Rett kameraet (nedover) mot objektet du ønsker å kopiere. Still om
nødvendig inn høyden.
3. Fokuser bildet
Vri på linsen for å få bildet i fokus.
4. Kontroller bildekvaliteten
Kontroller lysinnstillingen og kvaliteten på det gjengitte bildet.
5. Roter
Bruk roteringsknappene for å rotere bildet slik at det vises
korrekt. Teksten må ikke helle mer enn 10 grader på høyre eller
venstre side for at OCR-programmet skal gjenkjenne teksten optisk.
6. Velg språk
Angi angjeldende språk i programmet for tegngjenkjenning i menyen
Alternativer.
7. Frys kamerabildet
Klikk på for å fryse kamerabildet og starte behandlingen av
teksten i bildet med bruk av funksjonene svarthitt og OCR.
8. Farge, svarthvitt eller tekst
Klikk på , eller for å velge ønsket modus for fargebilde,
linjediagram eller tekst.
9. Velg tekst eller bilde
Dra markøren over teksten (på samme måte som i Windows Word),
eller velg et utsnitt av bildet du ønsker å kopiere ved å trekke opp
en boks rundt det.
10. Kopier og Lim inn eller
Klikk på for å kopiere det valgte utsnittet, eller bruk Dra og
Dra og Slipp
Slipp funksjonen for å importere utsnittet til ønsket applikasjon. Hvis
du bruker Dra og Slipp funksjonen for å importere bildet til en
arbeidsfil, må du holde Ctrl-knappen nede mens du drar.
11. Gjenta prosedyren eller gå
Velg et annet utsnitt av bildet, eller klikk på for å starte opptak
tilbake til levende bilde
av neste bilde.
SLIK BRUKER DU PAGECAM
N
14
15
PageCam 6/8/00 2:37 PM Pagina 17
