Kameran kohdistus ja valaistusvaatimukset, Pagecam-ohjelman käyttö – Philips Vesta Pro Scan PCVC690K User Manual
Page 12
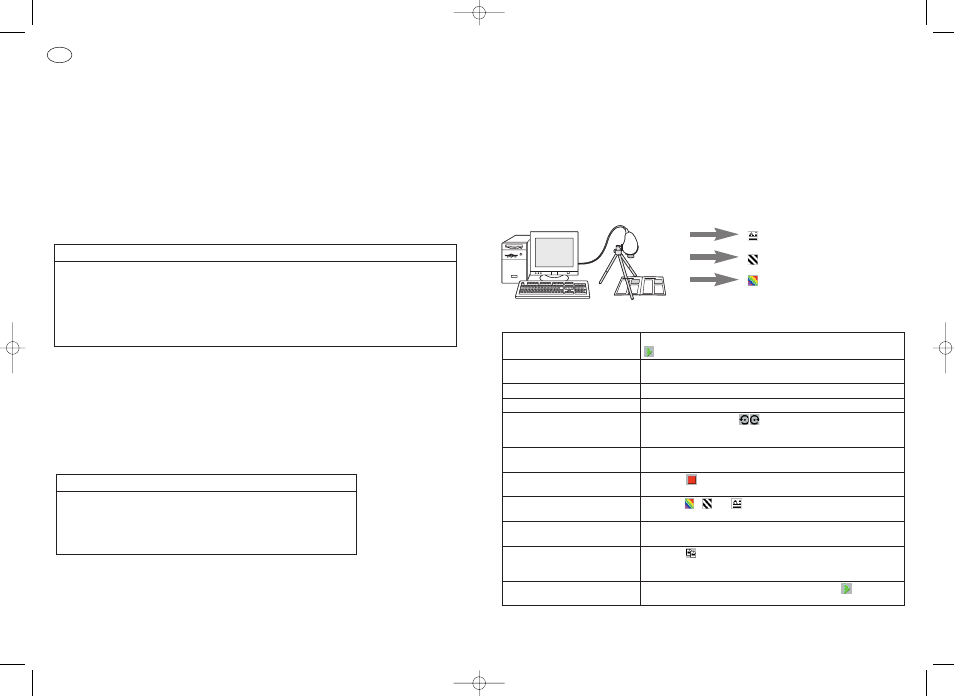
KAMERAN KOHDISTUS JA VALAISTUSVAATIMUKSET
Kolmijalka
Ruuvaa kamera kolmijalan päälle ja suuntaa se sitten alaspäin skannataksesi tulostettua materiaalia
PageCam-ohjelmalla.
•
Säädä kolmijalan jalat sopivan pituisiksi (katso alla) ja levitä ne tasaisesti erilleen toisistaan.
•
Parhaan skannaustuloksen saat, kun suuntaat kameran suoraan alaspäin. Kallista kolmijalan pää
kokonaan eteen ja käytä keskiviivaa kameran päällä asennon korjaamiseen vasemmalle/oikealle.
•
Kohdista kamera alaspäin kahden jalan väliin, jotta yksi jaloista ei näkyisi skannatussa kuvassa.
•
Lukitse pää paikalleen kääntämällä mustasta renkaasta.
Kameran korkeus työpöydän pintaan verrattuna
Valitse kameran korkeus asiakirjaasi verrattuna aina skannattavan materiaalin tekstin koon mukaan.
Koska PageCam käyttää tässä kamerassa kiinteää 640x480 kuvapisteen skannaustarkkuutta,
tekstintunnistus paranee, jos suurennat tekstiä vetämällä kolmijalan jalkoja takaisin sisään lisäten näin
tekstin skannaustarkkuutta.
HALUTESSASI PARHAAN TULOKSEN
•
Ihanteellinen korkeus normaalin toimistoasiakirjan skannaukseen on 15 cm asiakirjasta kameran
linssiin. Tällöin saadaan siepattua noin 1/4 A4-sivusta.
•
Muuta korkeutta tarvittaessa kulloisiakin tarpeitasi vastaavaksi, eli siirrä kameraa lähemmäksi, kun
fontti on pienempää, ja kauemmaksi, kun fontti on suurta / alue suuri.
•
Varmista, että kuva on hyvin kohdistettu: muutettuasi kameran korkeutta tarkista ja säädä kohdistusta
tarpeen mukaan.
•
Varmista hyvät valaistusolosuhteet (katso alla)
OHJE: tekstintunnistuksen laatu
Jotta tekstintunnistuksen laatu olisi mahdollisimman hyvä, säädä kolmijalan jalkoja siten, että
skannattava palsta täyttää koko kuvan leveyden.
Kohdistus
Kohdista kuva kääntämällä linssin rengasta. Tämä on yleensä tarpeen aina, kun muutat kameran korkeutta
skannattavaan materiaaliin verrattuna.
Valaistus
Alkuperäisen asiakirjan valaistus vaikuttaa kuvan laatuun. Käytä aina kirkasta hajavaloa ja vältä varjojen
ja heijastusten luomista alkuperäiselle asiakirjalle.
NÄIN SAAT HYVÄN VALAISTUKSEN
•
Runsaasti valoa
•
Hajavalaistus (epäsuoraa auringonvaloa, valoa monista lähteistä)
•
Ei heijastuksia alkuperäiselle asiakirjalle
•
Alkuperäinen asiakirja tasaisesti valaistu
•
Vältä varjoja
OHJE: Camera Settings -valintaruutu (Kameran asetukset)
PageCam säätää kameran asetukset automaattisesti tarkkuuden ja kuvataajuuden osalta parhaan
mahdollisen kuvan laadun takaamiseksi. Valoisuuden säätö kohdasta Options / Camera Settings
(Asetukset / Kameran asetukset) voi kuitenkin joskus olla tarpeen.
OHJE: Ryppyiset alkuperäiset asiakirjat
Pidä alkuperäiset asiakirjat sileinä skannauksen ajan varmistaaksesi, että kaikki kuvan osat tulevat
mukaan. Huomaa, että rypyt voivat aiheuttaa ei-toivottuja valoheijastuksia sekä kohdistusongelmia.
PageCam on ainutlaatuinen ohjelma, jonka avulla voit siepata kuvia ja tunnistaa optisesti tekstiä
ja numeroita suoraan tulostetuilta sivuilta sähköisiin asiakirjoihin ja laskentataulukoihin
PC-kamerasi avulla.
PageCam kopioi kappaleen, yksittäisen sanan, lauseen, lyhyen sanonnan, piirroksen tai koko
ikkunan sisällön. Tiedot valitaan "sanasta sanaan", aivan kuten tekstin- tai
kuvankäsittelyohjelmassa, vetämällä hiiriosoitinta tekstin tai kuvan yli. Kun alue on valittu, sinun
tarvitsee vain kopioida se joko vetämällä tai liittämällä haluamaasi ohjelmaan.
Ja kyllä vain - kaikki tekstin sisältämä tieto on jo tunnistettu puolestasi PageCamin
työskennellessä taustalla!
Tekstintunnistus tekstin kopioimiseksi
Viivapiirrokset
Värikuvat
1. Käynnistä PageCam
Kameran live-kuva näkyy ohjelman käynnistyessä. Ellei, napsauta
kaadaksesi kuvan liikkumaan.
2. Kohdista kamera
Tähtää kameralla (alaspäin) kohti kohdetta, jonka haluat kopioida.
Säädä tarvittaessa korkeutta.
3. Tarkenna live-kuvaa
Tarkenna kuvaa kääntämällä linssiä.
4. Tarkista kuvan laatu
Tarkista valaistus ja tulokseksi saatava kuvan laatu.
5. Kierrä
Käytä Kierrä-painikkeita kääntääksesi kuvan oikean sivun
ylös. Teksti voidaan lukea optisesti, kun se on kallellaan vasemmalle
tai oikealle enintään 10 astetta.
6. Valitse kieli
Valitse haluamasi kieli tekstin lukemista varten Asetukset-valikosta
(Options).
7. Pysäytä kameran kuva
Napsauta pysäyttääksesi kameran kuvan ja alkaaksesi kuvan
käsittelyn mustavalkoista kopiota ja tekstin optista lukemista varten.
8. Väri, mustavalkoinen tai teksti
Napsauta , tai valitaksesi kopiointitavan värikuville,
viivapiirroksille tai tekstille.
9. Valitse sanat tai kuva
Vedä hiiriosoitin tekstin yli (kuten Windows Wordissa) tai valitse
kuvan osa, jonka haluat kopioida, vetämällä laatikko sen ympärille.
10. Kopioi & liitä tai vedä & pudota Napsauta kopioidaksesi valintasi tai vedä ja pudota valintasi
haluamaasi sovellukseen. Jos vedät kuvan työtiedostoon, Ctrl-
näppäintä on pidettävä alhaalla vetämisen ajan.
11. Toista tai siirry taas live-kuvan
Valitse toinen kuvan osa kopioitavaksi tai napsauta siirtyäksesi
sieppaukseen
sieppaamaan seuraavan live-kuvan.
PAGECAM-OHJELMAN KÄYTTÖ
SF
20
21
PageCam 6/8/00 2:37 PM Pagina 23
