Philips Vesta Pro Scan PCVC690K User Manual
Page 3
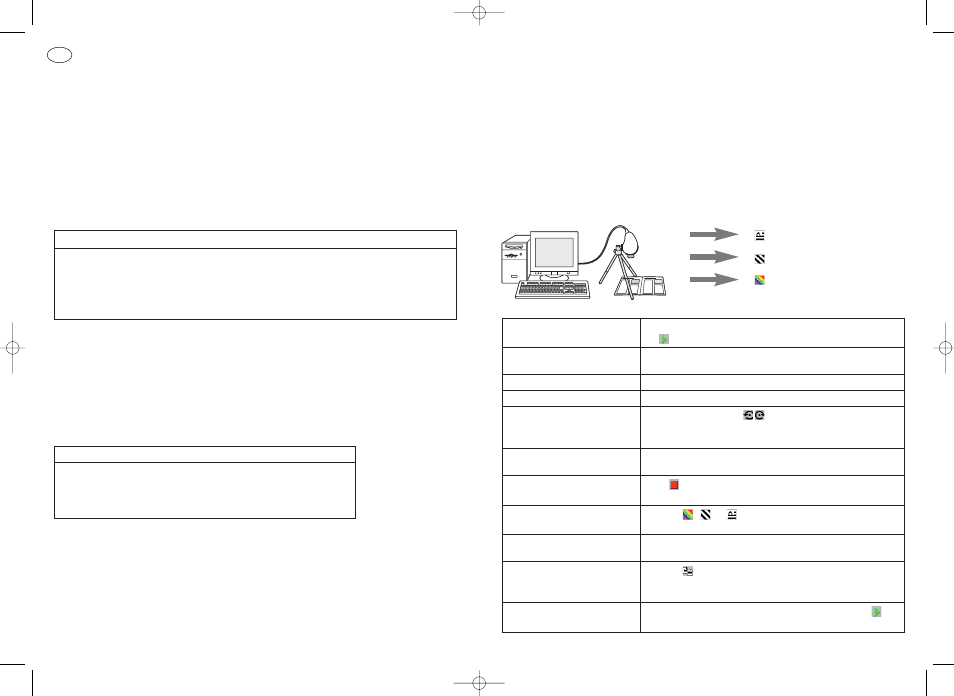
CAMERA POSITIONING & LIGHTING REQUIREMENTS
Tripod
Screw the camera onto the tripod, then point it downwards for scanning printed material with PageCam.
• Extend the tripod legs to the appropriate length (see below) and spread them evenly apart.
• Point the camera straight down for best scanning results. Do this by tilting the tripod head fully
forward, and use the centre line on top of the camera for left/right correction.
•
Aim the camera downward between two legs to avoid one of the legs showing in the scanned image.
• Turn the black ring to lock the head.
Camera height above desktop surface
Always choose the camera height above your document according to the text size of the scanned
material. Since PageCam uses a fixed scanning resolution of 640x480 pixels with this camera, OCR
results will improve if you zoom in on the text by retracting the tripod legs, thereby increasing the scan
resolution for the text.
FOR OPTIMUM OCR RESULTS
•
Optimum height for scanning a normal office document is 15 cm from document to camera lens. This
will make it possible to capture approximately 1/4 of an A4 page.
•
Alter the height as needed for your particular requirements, i.e. move camera closer for smaller
fonts, further away for large fonts / large area.
•
Ensure image is well focused: after altering camera height, check and adjust focusing accordingly.
•
Ensure good lighting conditions (see below).
TIP: OCR Quality
For maximum OCR quality, adjust the length of the tripod legs so that the column of interest fills the whole
image width.
Focus
Rotate the lens ring to focus the image. This will usually be necessary whenever you change the
camera’s height above the scanned material.
Lighting
The lighting of the original affects image quality. Always use bright, diffuse lighting and avoid creating
shadows and reflections on the original.
TO ACHIEVE GOOD LIGHTING
•
Plenty of light
•
Diffuse lighting (indirect daylight, light from multiple sources)
•
No reflections on original
•
Original evenly lit
•
Avoid shadows
TIP: Camera Settings dialogue box
PageCam automatically adjusts the camera settings for resolution and frame rate to deliver maximum
image quality. However the brightness control under the Options|Camera Settings panel may sometimes
need adjustment.
TIP: Curved originals
Keep originals flat during scanning to ensure all parts of the image are in focus. Note that curved originals
may cause unwanted light reflections as well as loss of focus.
PageCam is a unique program that enables you to capture graphics and optically recognise text
and numbers straight off hardcopy pages into electronic documents and spreadsheets, using
your PC camera.
PageCam will copy a paragraph, a single word, a sentence, a short phrase, an illustration or the
entire window contents. Information is selected ‘word-to-word’, just as in a word processor or
image editor, by dragging across text or graphics. Once it’s selected, you just need to copy it,
by dragging or by pasting, into your preferred program.
And yes — all the textual information is already recognised for you by PageCam behind the
scenes!
OCR for Text copy
Line drawing
Colour Images
1. Start PageCam
The live camera image is displayed at start-up. If not, click
on
to unfreeze the image.
2. Aim the camera
Point the camera (downwards) towards the object you want
to copy. Adjust the height if necessary.
3. Focus the live image
Turn the lens ring to focus the image.
4. Check image quality
Check the lighting and the resulting image quality.
5. Rotate
Use the rotate buttons
to rotate the image right side
up. Text can be optically recognised with a slant of up to
10 degrees left or right.
6. Set language
Set the appropriate language for text recognition in the
Options menu.
7. Freeze the camera image
Click
to freeze the camera image and to start processing
the image and OCRing the text.
8. Colour, B&W or Text
Click on
,
or
to select your copy mode for colour
images, line drawings or text.
9. Select words or image
Drag your mouse over the text or select part of the image
you want to copy.
10. Copy&Paste or Drag&Drop Click on
to copy your selection, or Drag & Drop the
selection to your preferred application. Hold down the Ctrl
key to Drag & Drop images.
11. Repeat, or go live again
Select another part of the image for copying, or click
to
go live for capturing the next image.
USING PAGECAM
GB
2
3
PageCam 6/8/00 2:37 PM Pagina 5
