Entering symbols, Shift case, Delete – Philips XENIUM 9@9K CT9A9KBRN User Manual
Page 19: T9® english input, What is it, How to use it
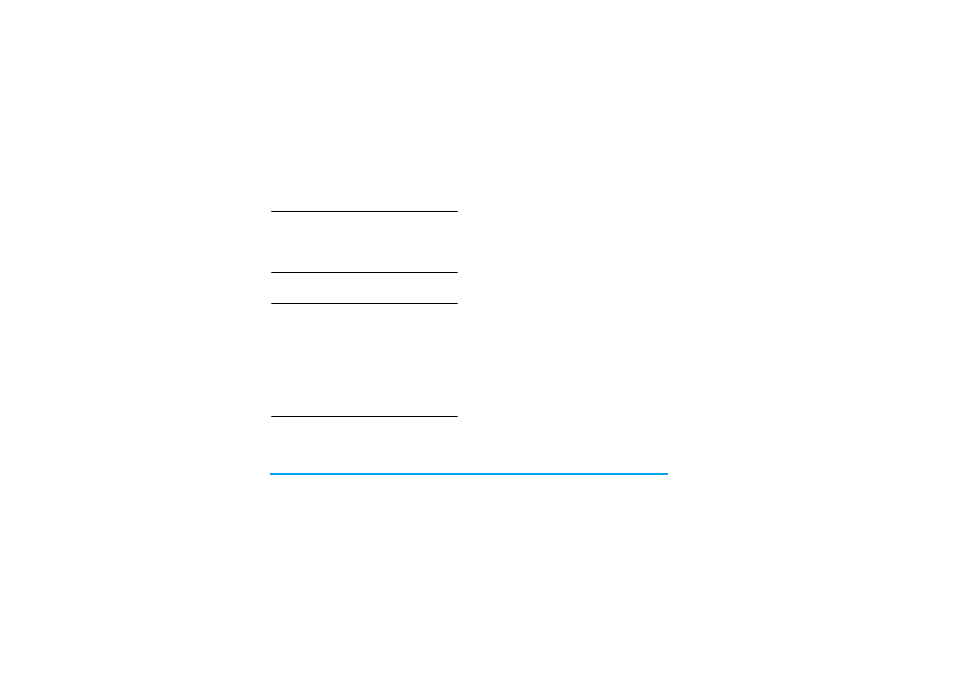
18
Text and number entry
Entering symbols
In any input mode, press # to open/close symbols
input screen. If the symbols occupy more than one
screen, press +/- to scroll up/down the pages. Press ,
to confirm the symbol input.
Shift case
Press * to shift case in the English input editor.
Delete
When there are contents in the input row, press R
Clear
to delete the rightmost character or symbol. The
candidate area will be updated accordingly until the
input row is cleared. Long press R
Clear
to clear the
input row.
When the input row is empty, press R
Clear
will
delete the character on the left of the cursor in the text
area. Long press R
Clear
to clear the contents in the
text area.
T9
®
English input
What is it?
T9
®
predictive Text Input is an intelligent editing
mode for messages, which includes a comprehensive
dictionary. It allows you to quickly enter text. You
need to press only once on the key corresponding to
each letter needed to spell a word: keystrokes input are
analysed and the word suggested by T9
®
is displayed
at the pop-up window. If there are more than 3
candidates, a scroll bar is shown, press + or - to browse
the list and choose from those proposed by the T9
®
built-in dictionary (see example below).
After you
have input the word, press , or L to confirm.
How to use it?
Alphabets and symbols represented by each key are as
follows:
0 to 9 To input letters.
+ or -
To browse the last or next candidate word.
L
OK
To confirm the letter or word.
R
Clear
Short press to clear a letter, long press to
clear all entries.
*
Shift case, select input mode. Long press
to turn on/off T9 feature.
#
Short press to activate/deactivate
punctuation mode, long press to select
input language.
