プリンタの設定, Macintosh pc – Promise Technology SmartStor NS2300N User Manual
Page 131
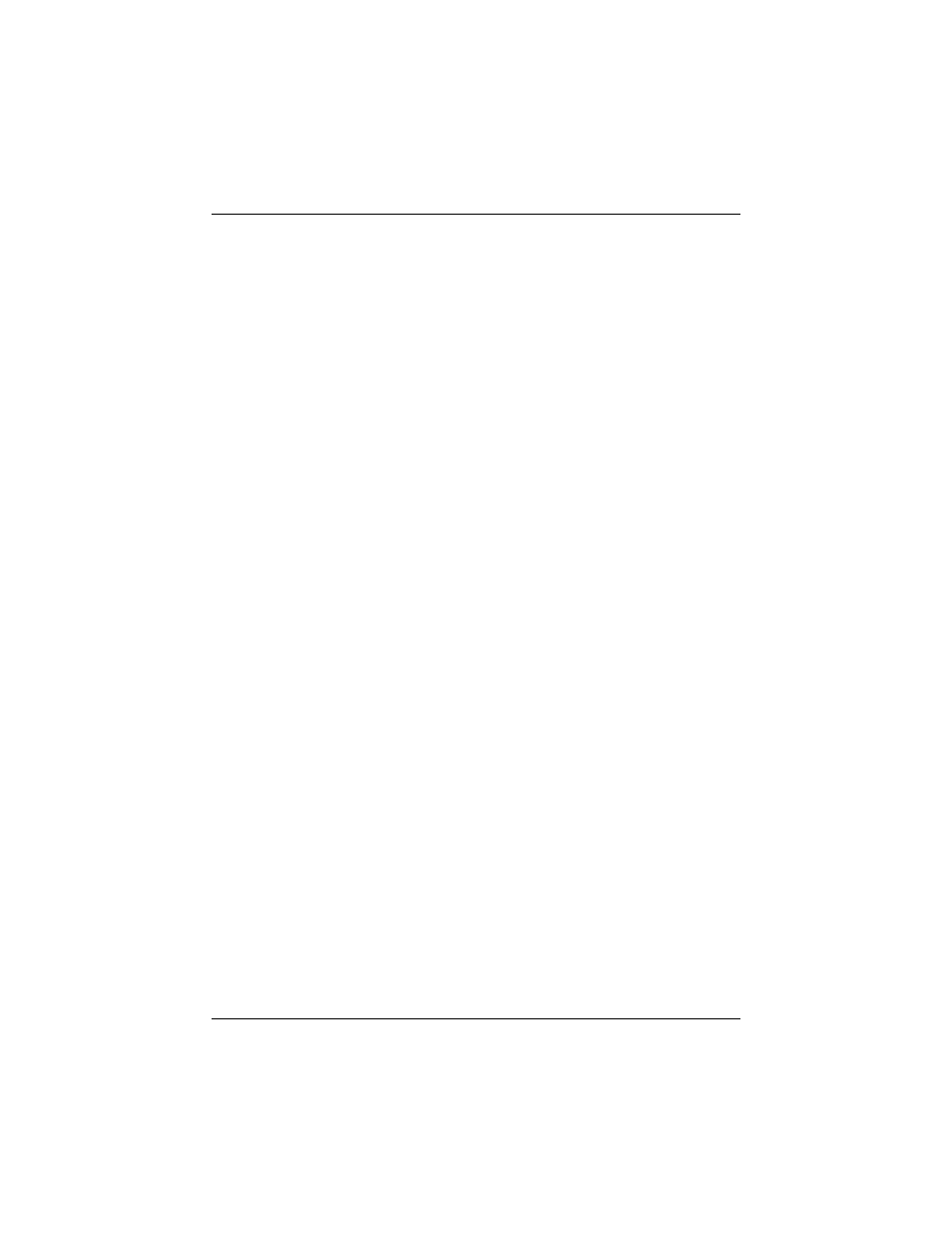
手順
9: USB
プリンタの設定
131
6.
[Modify
(修正)
]
タブをクリックします。
7.
[Macintosh]
ボックスで、
[OK]
ボタンをクリックします。
Macintosh
ファイル共有により、
Macintosh
から
SmartStor
のフォルダにアクセ
スできるようになります。この場合、アクセス権は
PUBLIC
フォルダに対して与え
られます。
Macintosh PC
の場合
1.
[Go
(移動)
]
メニューから、
[Connect to Server
(サーバーに接続する)
]
を選択
します。
2.
[Connect to Server
(サーバーに接続する)
]
ダイアログボックスで、
「
afp://192.168.1.1
」と入力して、
[Connect
(接続)
]
ボタンをクリックします。
メモ:この
IP
アドレスは、単なる例として使用しています。実際に入力する
IP
ア
ドレスは、これとは異なる場合があります。
[+]
ボタンをクリックして、この
IP
アドレスを
[Favorite Servers
(お気に入りの
サーバー)
]
リストに追加します。
3.
[User Name
(ユーザー名)
]
と
[Password
(パスワード)
]
の両方のフィールドに
「
admin
」と入力して、
[Connect
(接続)
]
ボタンをクリックします。
4.
[Select the Volumes
(ボリュームを選択)
]
ダイアログボックスで、
[PUBLIC]
フォルダをクリックしてから、
OK
ボタンをクリックします。
5.
[Welcome
(ようこそ)
]
画面で、
[OK]
ボタンをクリックします。
Macintosh
デスクトップでウィンドウが開き、このウィンドウから、
SmartStor
の
Public
フォルダにアクセスします。これで、
SmartStor
のフォルダでファイルのコ
ピーおよび貼り付けができます。
手順
9: USB
プリンタの設定
SmartStor
を印刷サーバーとして使用できます。その場合、
USB
プリンタを接続し、
SmartStor
の印刷サーバーを有効にして、お使いの
PC
で印刷を設定する必要があり
ます。
•
•
•
•
•
