Macintosh pc, でのネットワークドライブの設定, Linux pc – Promise Technology SmartStor NS2300N User Manual
Page 130: Windows pc
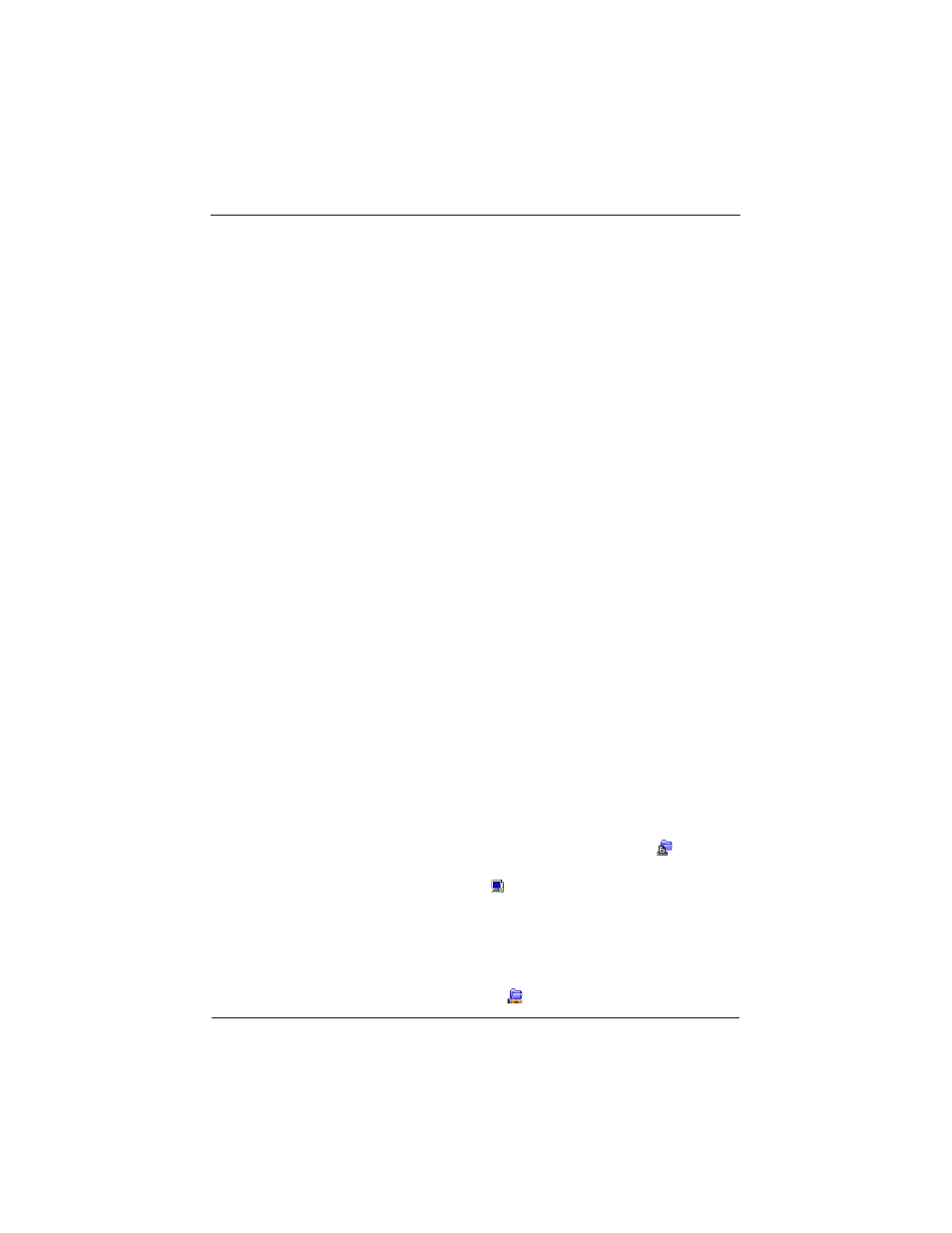
SmartStor NS2300N
クイックスタートガイド
130
4.
SmartStor
ディレクトリに移動します。「
cd /SmartStor
」と入力して、
[Enter]
を
押します。
これで、
SmartStor
のフォルダでファイルのコピーおよび貼り付けができます。
5.
SmartStor
を終了する場合、
cd; umount /SmartStor
と入力して、
[Enter]
を押し
ます。
Linux PC
のグラフィックデスクトップの場合
この手順は、
RedHat Enterprise Linux 4
構成用です。別のバージョンの
Linux
を実行
する場合、手順を変更する必要がある場合があります。お使いの
OS
のマニュアルを参
照してください。
1.
[Applications
(アプリケーション)
]
メニューで、
[Network Servers
(ネットワー
クサーバー)
]
を選択します。
2.
[Network
(ネットワーク)
]
ウィンドウで、
[Windows Network
(
Windows
ネッ
トワーク)
]
をクリックします。
3.
ネットワークの
[SmartStor
(
NS2300
)
]
をダブルクリックします。
4.
[PUBLIC]
フォルダをダブルクリックします。
今回がこのフォルダへの初めてのアクセスである場合、
[Authentication
(認証)
]
ダ
イアログボックスが開きます。
5.
[User Name
(ユーザー名)
]
と
[Password
(パスワード)
]
の両方のフィールドに
「
admin
」と入力して、
[OK]
ボタンをクリックします。
[Domain
(ドメイン)
]
フィールドは空白のままにします。
フォルダが開きます。これで、
SmartStor
のフォルダでファイルのコピーおよび貼
り付けができます。
Macintosh PC
でのネットワークドライブの設定
Macintosh
から
SmartStor
にアクセスするには、
PASM
を使用して、
MacOS X
と通信
できるように
SmartStor
を設定する必要があります。
Windows PC
の場合
1.
PASM
を起動します。
2.
[PASM]
画面左側のツリーで、
[File & Print
(ファイルおよび印刷)
]
アイコンの
横にある
[+]
をクリックして、ツリーを展開します。
3.
[Protocol Control
(プロトコル制御)
]
アイコンをクリックしてから、
[Macintosh]
タブをクリックします。
4.
[Service
(サービス)
]
の横にある
[Enable
(有効にする)
]
オプションをクリック
して、
[OK]
ボタンをクリックします。
Macintosh
プロトコルにより、
Macintosh PC
から
SmartStor
に接続できるように
なります。
5.
ツリーの
[File Sharing
(ファイル共有)
]
アイコンをクリックします。
