Usb function, Using philipsphonetools, Installing philipsphonetools on your pc – Philips X600 User Manual
Page 65
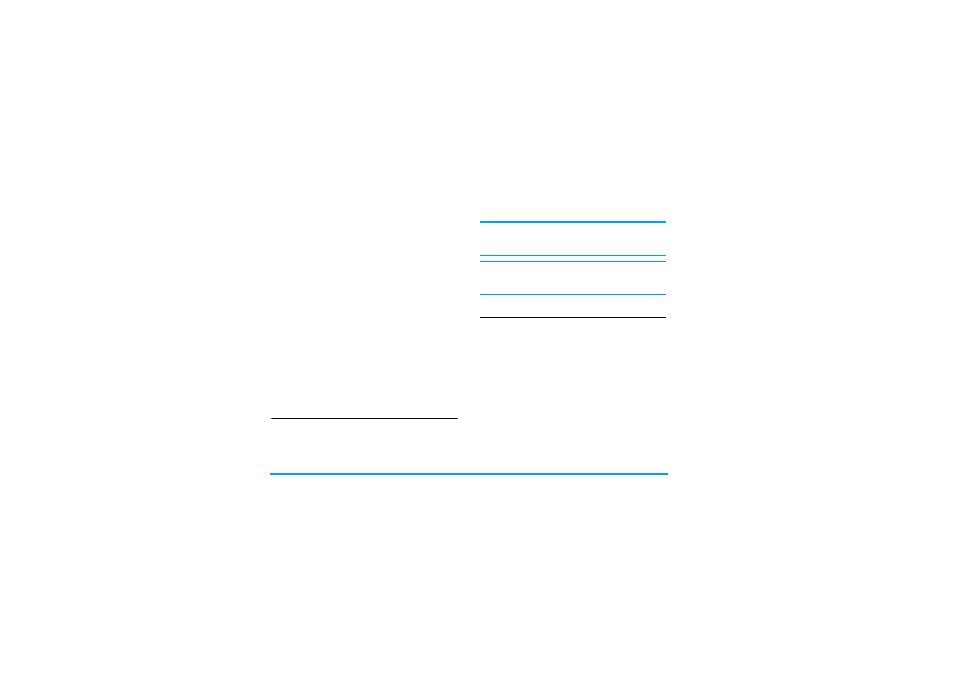
64
Connectivity
When searching for a device, you are presented
with a list of any devices discovered within the
range of your Bluetooth-enabled phone. As soon as
you select a device and a connection is made, you
are prompted to enter a passkey in order to pair
with the device. This passkey is supplied by the
manufacturer of the other Bluetooth device. Refer
to its documentation for further information. The
passkey feature ensures that only legitimate
connections are allowed to connect either to your
device or to the selected device.
USB function
Connect your phone to a PC via USB cable, and your
phone will then behave like a USB drive. With your
phone, you can access files on your memory card.
You can upload and download music, videos and
pictures via the USB cable, and the size of file
transfer is unlimited until your memory is full.
When copying files from your PC to phone, first
insert a Micro-SD memory card into your
phone.
When the transfer is finished, please make sure
that you safely remove your device based on
the instruction of your computer.
Using PhilipsPhoneTools
Besides, your phone can perform PC connections
with the supplied PhilipsPhoneTools.
PhilipsPhoneTools offers instant sychronization
between your phone and your computer, and
enables you to backup your mobile phone data and
recover the data saved in the computer, receive
SMS and edit your mobile phone contacts
Installing PhilipsPhoneTools on your PC
1.
Insert the supplied the PhilipsPhoneTools into
the CD drive.
2. Run the Setup.exe program.
3. Make selections as prompted, and installation
starts automatically.
Settings
Select to display more features:
•
My name
: edit the name of the
device
•
Visibility
: choose to show or hide
the device by select toggle
On
or
Off
•
My profiles
: lists the phone’s
available profiles
