English française esp añol, Update your tv software – Polycom 52PFL7403D User Manual
Page 31
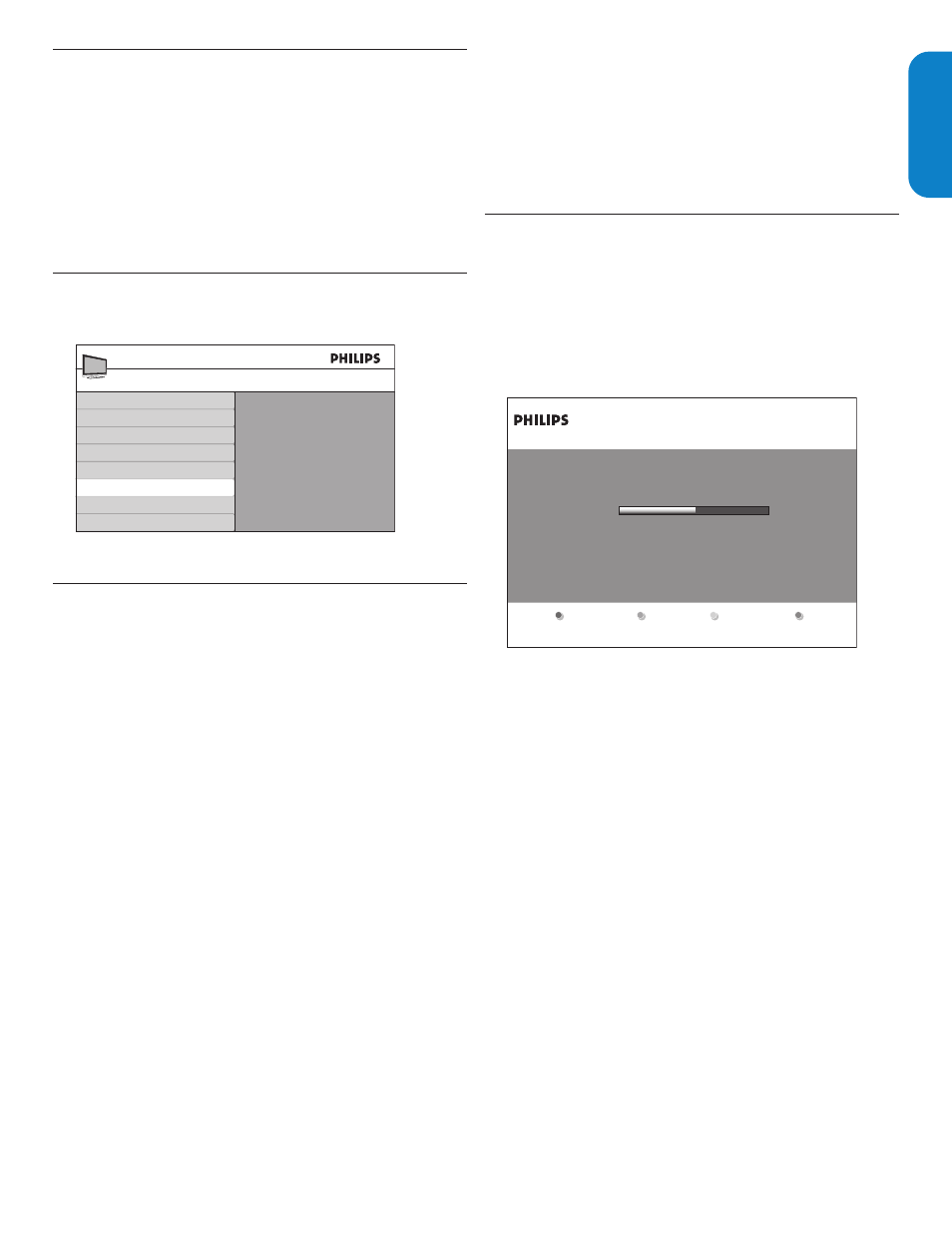
ENGLISH
FRANÇAISE
ESP
AÑOL
EN-29
Download the software
On your PC, open a web browser and go to
1.
www.philips.com/
welcome.
Find information and software related to your TV and download the
2.
latest software upgrade file to your PC.
Decompress the ZIP-file and copy the “
3.
autorun.upg” file to the
root directory of your the USB device.
Upgrade software
7.3
Prepare the software upgrade as described above.
1.
Connect your USB device to the USB port on the side of your TV.
2.
The TV scans the USB device for the updated software and
automatically enters the upgrade mode.
Read the instructions on-screen and confirm that you want to
3.
continue with the installation.
You see a screen similar to this.
Upgrade busy...
Software Upgrade Application
Software Id:
Programming
When the software upgrade is complete, remove the USB device.
4.
Disconnect the TV from the power socket outlet.
5.
Reconnect the TV to the power socket outlet.
6.
Press
7.
Power
.
at the side of the TV to switch the TV on.
The TV starts up with the new software.
7. Update your TV software
Philips continuously tries to improve its products and we strongly
recommend that you update the TV software when updates are
available.
New software can be obtained from your dealer or downloaded from
the www.philips.com/welcome website. Use the type number of
your TV (e.g. 42PFL5603D/27) to find information.
For information about using a USB device, see Notes for the use of USB
devices on page 37.
7.1 Check your current software version
Press
1.
MENU on the remote control and select Installation >
Current software info.
Release version:
xxxxx
Installation
TV menu
Language
Channels
Preferences
Source labels
Reset AV settings
Current software info
Clock
The version and a description of the current software is displayed.
Prepare for the software upgrade
7.2
You require the following equipment:
A PC with web browsing capability.
•
An archive utility that supports the ZIP-format (e.g. WinZip for
•
Windows or StuffIt for Mac OS).
A USB memory stick.
•
Note:
D
Only FAT/DOS-formatted portable memory is supported.
•
New software can be obtained from your dealer or can be
•
downloaded from the www.philips.com/welcome website.
Use only software upgrades that can be found on the Philips web
•
site.
Warning:
B
Do not remove the USB device during the software upgrade.
•
If there is a power drop during the upgrade, do not remove the
•
USB device from the TV. The TV will continue the upgrade as
soon as the power comes back.
If you try to upgrade to a software version lower than the current
•
version, a confirmation message will be displayed. Downgrading to
older software should be done only in case of real necessity.
If an error occurs during the upgrade, retry the procedure or
•
contact your dealer.
