Polycom PENNNET 650 User Manual
Page 8
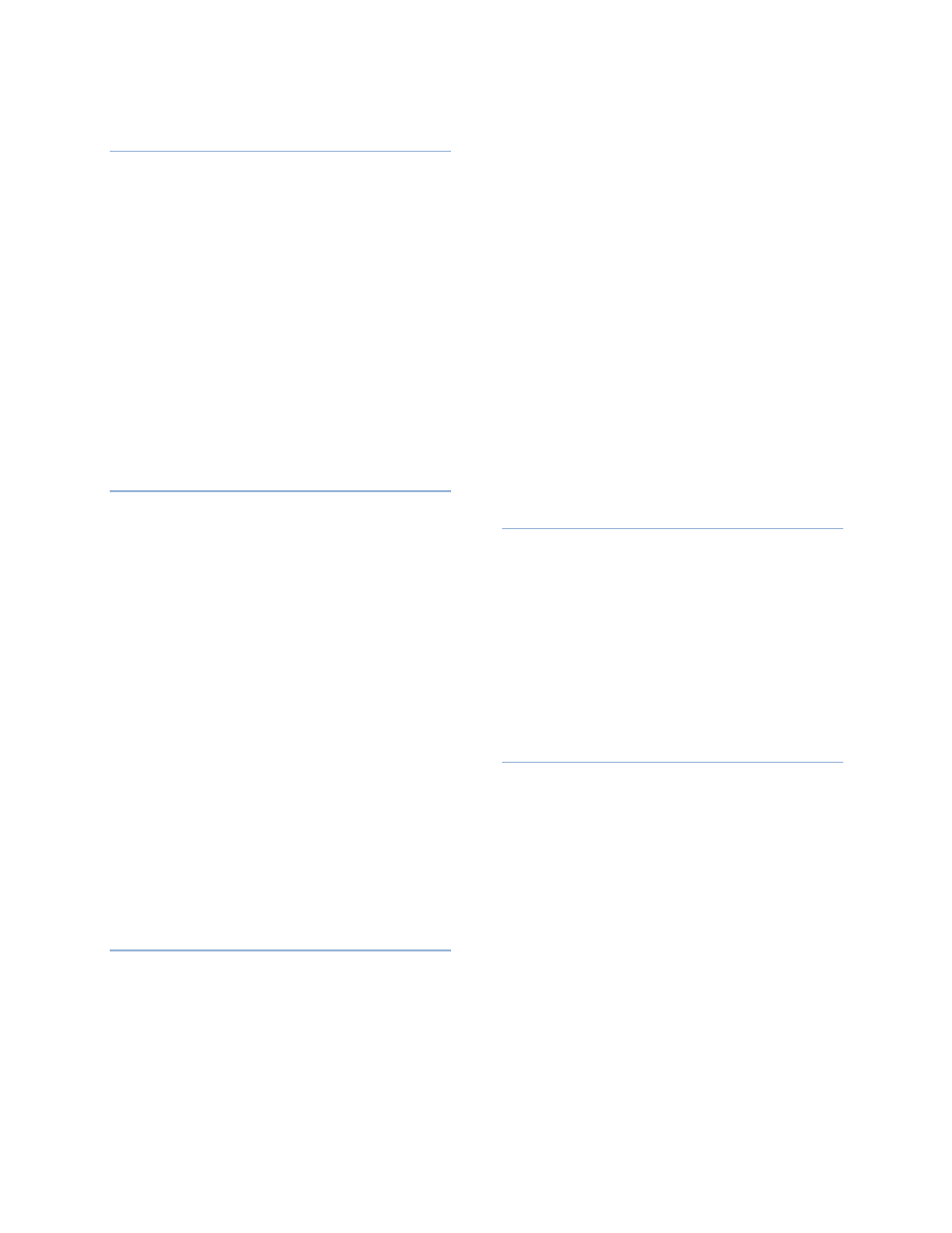
PennNet Phone: Polycom 650 Quick Guide
8
Transferring a Call without Consultation
Also known as a Blind Transfer; you can
transfer a call without speaking to the person
who is to receive the transferred call.
1. Ask the caller to stay on the line while you
transfer the call
2. Press the Transfer key
3. Press the Blind softkey
4. Dial the number of the party to whom you
want to transfer the call, press the Send
softkey, and hang up the phone. The call is
automatically transferred.
Note: To cancel the transfer and return to
the caller, press the Cancel softkey.
Transferring a Call with Consultation
You can speak with the party to whom you
want to transfer the call before transferring the
call.
1. Ask the caller to stay on the line while you
transfer the call
2. Press the Transfer key or the Transfr
softkey. The caller is placed on hold
3. Dial the number of the party to whom you
want to transfer the call
4. When the third party answers, the caller
remains on hold so you can talk privately
with the third party
5. To transfer the call, press the Transfer key
or the Transfr softkey, and then hang up
the phone.
Note: To cancel the transfer and return to
the caller, press the Cancel softkey.
Conference Calls
Create a Three-Way Conference Call
You can set up a conference call between
you and two other persons.
1. Place a call or answer an incoming call
2. Ask the first caller to stay on the line
3. Press the Conference key or the Confrnc
softkey. Any active calls will be placed on
hold and the message “Conference with”
will appear at the top of the display
4. Dial the second party, then press the Send
softkey
5. After the second party answers, press the
Conference key or the Confrnc softkey
6. When finished talking, hang up or press the
End Call softkey to disconnect from the call.
If the second party does not answer (e.g., you
reach their voice mail, misdial the number, or
get a busy signal), press the Cancel softkey to
reconnect to the first caller.
Note: When the phone that originated the
conference call puts the call on hold, all parties
on the call are placed on hold.
Creating a Conference Call Using Join
You can create a conference call at anytime
between an active call and a call that is on hold.
1. During an active call, press the More
softkey
2. Press the Join softkey. A conference is
created with the active call, the call on hold,
and yourself
3. Press the EndCall softkey to disconnect
from the conference.
Splitting a Three-Way Conference Call
You can split a conference call into two
separate calls on hold, allowing you to speak to
one party privately while the other party is on
hold, to disconnect from one leg of the
conference and continue speaking with the
other party, or to dial another party while both
conference parties are on hold.
To speak privately with one of the parties in the
conference:
1. Press the Split softkey to split the
conference into two separate calls on hold
2. Use the navigation arrows to select the
party to whom you want to consult with
privately, then press the Resume softkey to
speak
