Ystem – Philips DVDR520H/75 User Manual
Page 12
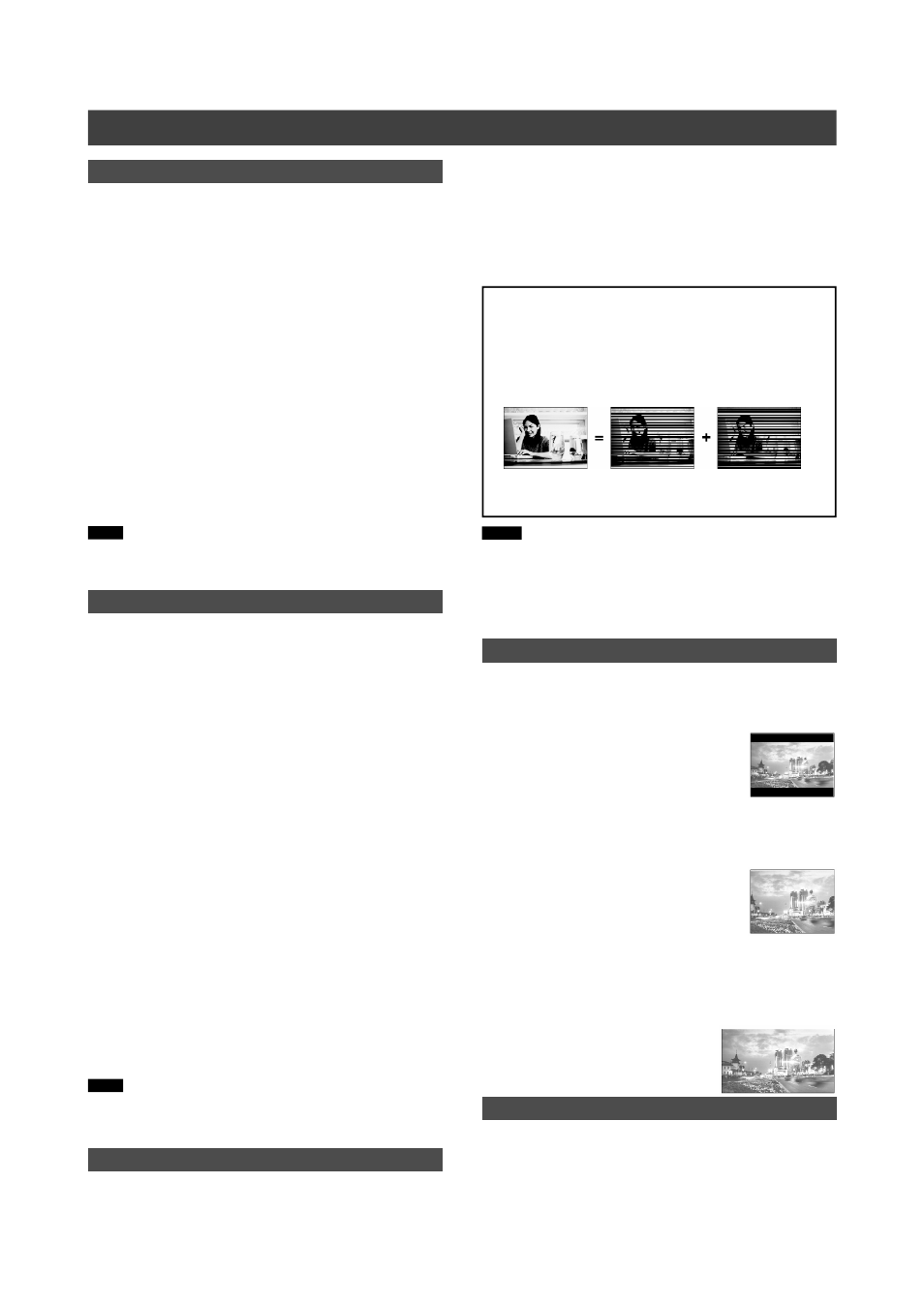
12
Remote Control & system menu
Follow the steps below to reset personal preferences for using
the DVD recorder. Confirm that all connections are secured
properly.
1. Press [ STANDBY-ON] to turn on the unit.
2. Press [SYSTEM MENU] to display the system menu.
3. Press [
p] [q] to select “System,” “Language,”
“Playback,” “Record,” “Audio,” “TV Tuner” or “EXIT”
and press [
t] [u] to return to the previous menu.
4. Press [
p] [q] to select the item you want to change
and press [
u] or [OK].
select “System” icon to set: Video Output, Date and Time
select “Language” icon to set: OSD
select “Playback” icon to set: Aspect Ratio
select “Record” icon to set: Quality ( M1, M2, M2x, M3,
M4 and M6)
select “Audio” icon to set: Digital Output (PCM / Bit
Stream)
(Reference the “GUI operation” section for detailed menu)
5. Press [OK] to confirm the setting.
6. Press [SYSTEM MENU] to exit the system menu or press
[
t] to return to the previous menu.
ot
Note:
To record TV programs using the Timer Record feature, you
must set the time accurately.
Setting the date and time (in SYSTEM category)
A power failure could result in incorrect date/time settings. The
correct time needs to be reset.
Set the date
1. Press the [SYSTEM MENU] button and the system menu will
be displayed.
2. Select “System” using [
p] [q] and press [OK].
3. Select “Date” using [
p] [q] and press [OK].
4. Change the day/month/year in the highlighted field using [
p]
[
q] or the numbered buttons (0~9) on your remote control and
confirm by pressing [OK].
5. When all settings are correct, press [
t] to return to the
main menu.
6. To exit the system menu, press the [SYSTEM MENU] button.
Set the time
1. Press [SYSTEM MENU] on the remote control. The system
menu will appear.
2. Select “System” using [
p] [q] and press [OK].
3. Select “Time” using [
p] [q] and press [OK].
4. Change the “hour/minute/second” in the highlighted field
using [
p] [q] or the numbered buttons (0~9) on your
remote control.
5. Change the “AM/PM” mode using [
p] [q] and confirm by
pressing [OK].
6. When all settings are correct, press [
t] until returning to
the main level.
7. To exit the system menu, press the [SYSTEM MENU] button.
Note:
Check that the clock is correctly set before initiating the timer
recording function. If the clock is set incorrectly, Timer Record
results may not be accurate.
Setting Audio (in AUDIO category)
Digital Output
PCM / Bit Stream
(Enable digital audio output with PCM or encoded data)
DTS Out
ON / OFF
Setting Aspect ratio (in PLAYBACK category)
Select “4:3” (regular) or “16:9” (widescreen) to suit your
television. If you have a regular 4:3 television, you can also
select how video title on some discs is presented.
4:3 L.Box (4:3 Letter Box)
Select when you connect the unit to a normal
(4:3) TV.
When playing back a DVD-VIDEO disc
recorded in wide picture format, the picture is
shown with black bars at the top and bottom.
4:3 Pan (4:3 Pan & Scan)
Select when you connect the unit to a normal
(4:3) TV.
When playing back a DVD-VIDEO disc
recorded in wide picture format, the picture is
zoomed to fill the screen vertically, and the
left and right sides of the image are chopped
off. Note, however, that the picture will be shown in the 4:3 L.
Box (4:3 Letter Box) mode even if you select the 4:3 Pan (4:3
Pan & Scan) mode depending on the disc.
16:9 Wide (16:9 Wide Screen)
Select when you connect the unit to a
wide-screen (16:9) TV.
S
YSTEM
M
ENU
Notes:
If you accidentally set “PROGRESSIVE” as the VIDEO OUTPUT
when not connecting to a progressive scan-compatible TV, you
may lose the video signal on your TV instantly. To get the
picture back, press [
u] and the numbered buttons “5,” “0,” “2”
and “0” on the remote control and then [OK] to re-set the video
output.
2. Select “System” using [
p] [q] and press [OK].
3. Select “video output” as “COMPONENT” or “PROGRESSIVE”
using [
p] [q] and press [OK]. (Reference the “GUI operation”
section for details)
4. When all settings are correct, press [
t] to return to the
main menu.
5. To exit the system menu, press the [SYSTEM MENU] button.
Setting video output (in SYSTEM category)
1. Press the [SYSTEM MENU] button and the system menu will
be displayed.
Progressive Scan mode
You can change the video output mode when you press the
[SYSTEM MENU] button and to select “System-->Video
Output-->Progressive.”
Video output mode:
576i: Interlace video
576p: Progressive video
You must connect the component output on the unit to a
576p compatible television.
