0 configuring the desired ip address, 1 factory-default ip settings, 2 login – Patton electronic SMARTNODE 5400 User Manual
Page 4
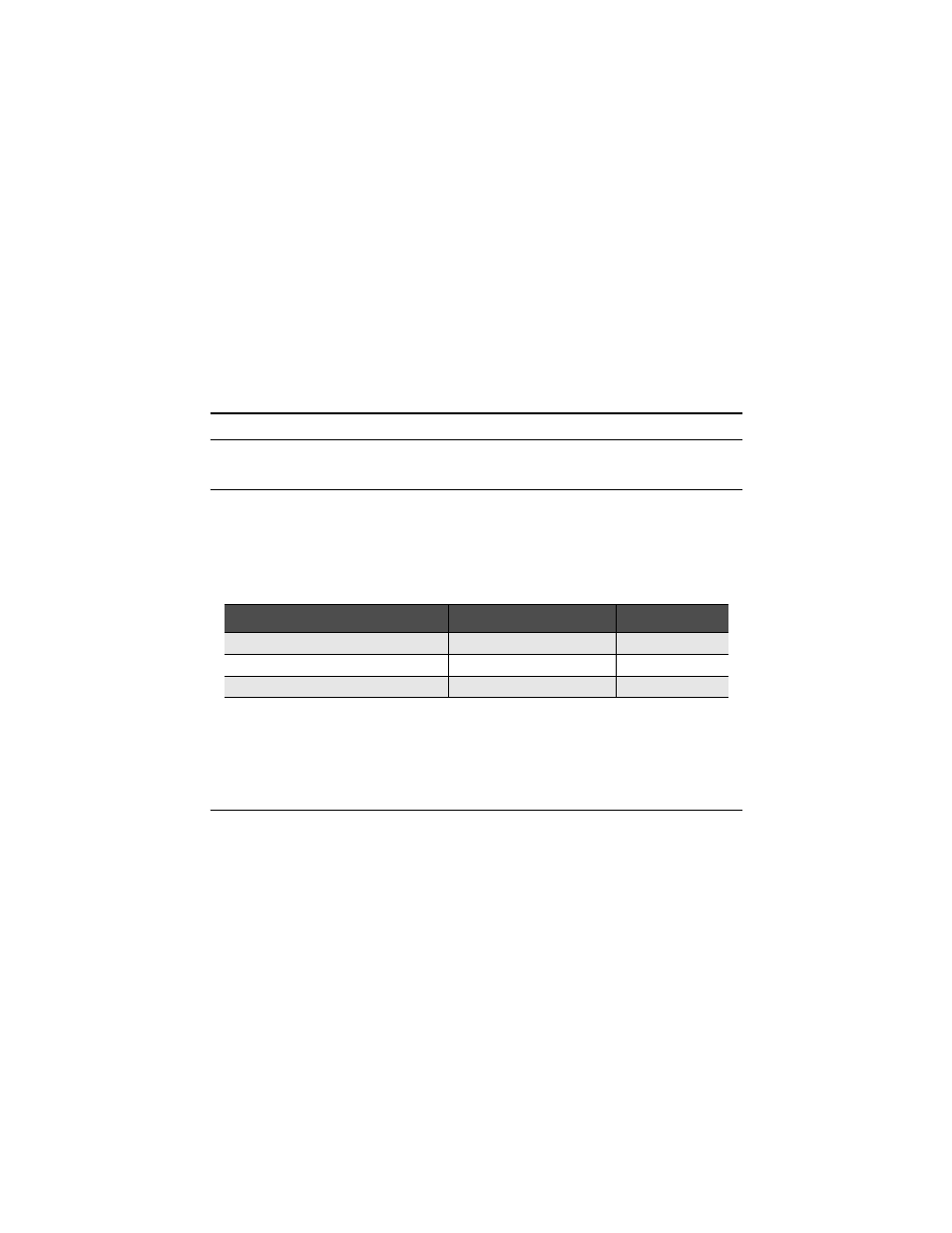
4
SmartNode 5400 Series Quick Start Guide
1.
Connect the PC’s Ethernet port to LAN (ETH 0/1) port of the SmartNode 5400. The SmartNode 5400
Series is equipped with Auto-MDX Ethernet ports, so you can use straight-through or cross-over Ethernet
cables for host or hub/switch connections. (See
figure 1
.)
2.
The SmartNode comes with a built-in DHCP server to simplify configuration. Therefore, to automatically
configure the PC for IP connectivity to the SmartNode, configure the laptop PC for DHCP. The SmartNode
will provide the PC with an IP address. Note that only Full Duplex operation is supported. Use auto nego-
tiation for best results.
3.
Check the connection to the SmartNode by executing the ping command from the PC command window
as follows:
ping 192.168.1.1
3.0 Configuring the desired IP address
3.1 Factory-default IP settings
The factory default configuration for the Ethernet interface IP addresses and netmasks are listed in
table 1
.
Both Ethernet interfaces are activated upon power-up. LAN interface ETH 0/1 (LAN) provides a default DHCP
server. The WAN interface uses DHCP client to get the IP address and netmask automatically from the
service provider.
If these addresses match with those of your network, go to section
4.0 “Connecting the SmartNode to the
on page 5. Otherwise, continue with the following sections to change the addresses and
network masks.
3.2 Login
1.
To access the SmartNode, start the Telnet application on your PC. Type the default IP address into the
address field: 192.168.1.1. Accessing your SmartNode via a Telnet session displays the login screen.
Type the factory default login: administrator and leave the password empty. Press the Enter key after the
password prompt.
login:administrator
password:
192.168.1.1>
2.
After you log in, your SmartNode will be running in operator execution mode (indicated by > character
in the command line prompt). To enter configuration mode, use the commands enable and configure.
192.168.1.1>enable
Table 1.
Factory default IP address and network mask configuration
Item
IP Addresss
Network Mask
WAN interface Ethernet 0 (ETH 0/0)
DHCP
DHCP
LAN interface Ethernet 1 (ETH 0/1)
192.168.1.1
255.255.255.0
DHCP server address range (LAN)
192.168.1.10-192.168.1.99
255.255.255.0
