Install the tuner, Switch on the tv, Install the philips media manager – Philips MX6000I/37 User Manual
Page 53: Option a, Option b
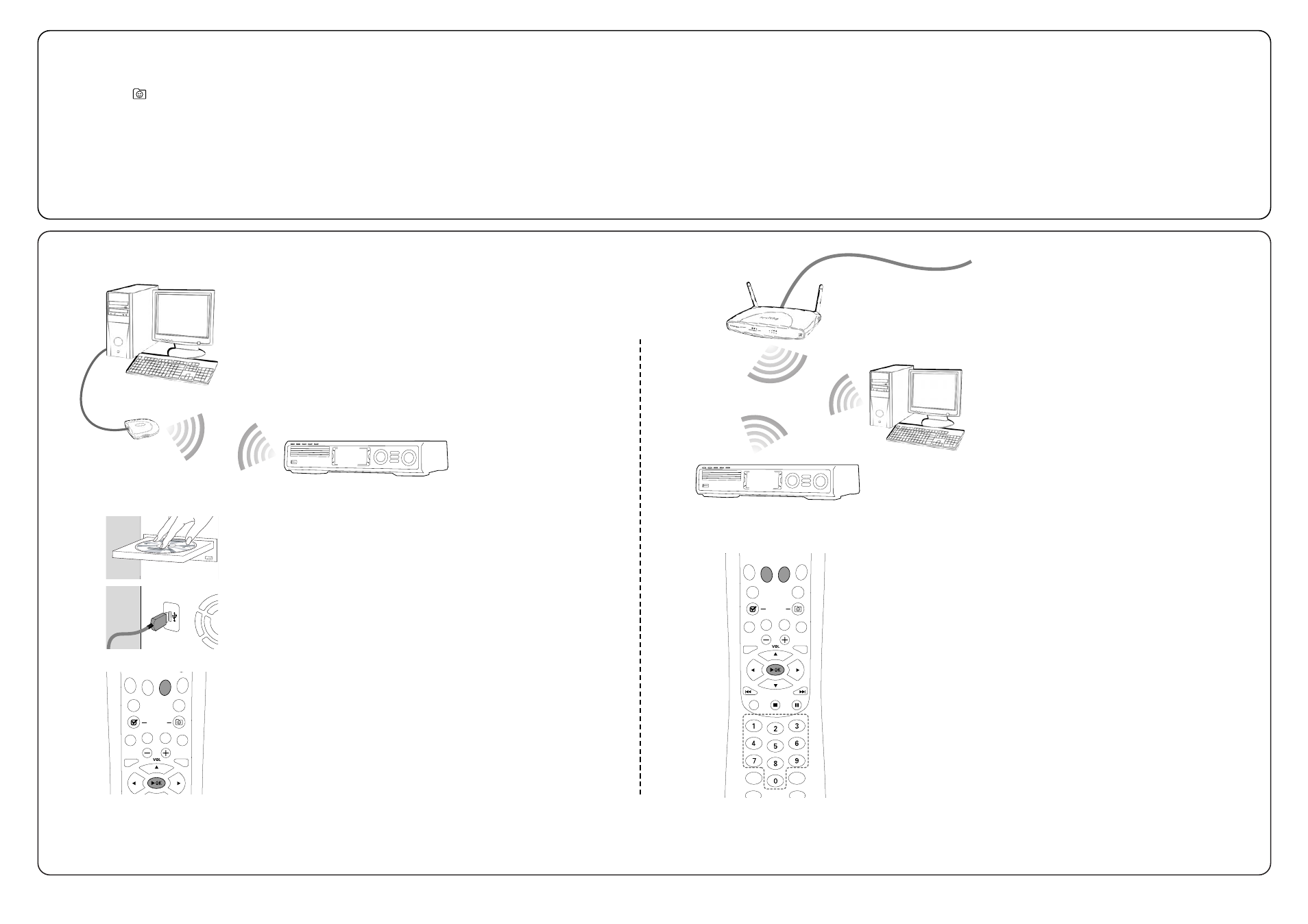
3
2
music
pictures
video
music
pictures
video
+
music
pictures
video
music
pictures
video
Install the supplied wireless USB adapter on your
computer
1
Insert the installation disc of the USB adapter into the disc drive of your
computer.The installation guide on the CD-ROM will start automatically.
2
Follow the on-screen instructions on the computer. Connect the wireless
USB adapter to the free USB port on your computer when the installation guide
asks you to do so.
Play music, picture and video from your computer with
the Streamium System
1
Press PC LINK on the remote control.
➜
The computer name will appear on the TV screen.
2
Press
2OK to access music, pictures and video on your computer.
If you have trouble connecting to the computer, press PC LINK again.
See page 23 of the user´s manual for additional help.
Play online music, picture and video services with the
Streamium System
1
Press INTERNET on the remote control.
➜
You will be asked to enter your email address.
2
Use the remote control to enter your email address and press
2OK to confirm.
Example: Press O twice for “@”.To delete a character, press
1.
3
You will receive an email with instructions on how to create your user account
at “My.Philips.com”.
4
After creating your user account, press INTERNET on the remote control to
access online media services.
Play music, picture and video from your computer with
the Streamium System
1
Press PC LINK on the remote control.
➜
The available computer names will appear on the TV screen.
2
Select a computer and press
2OK to access music, pictures and video on the
computer.
If you have trouble connecting to the Internet or to your computers,
press INTERNET or PC LINK again. See pages 21–22 in the user´s manual
for additional help.
You have
–
broadband Internet
–
a wireless base station (not included)
–
computer connected to the wireless network
PC: Windows 98 SE or later,
Apple Macintosh: Mac OS 10.1.5 or higher
First, make sure all computers of your network connect
to the Internet and to each other.
4
Install the tuner
1
Press TUNER on the remote control.
2
Press and hold
VIEW FAVORITES on the remote
control for 5 seconds.
➜
AUTO PROGRAM FAVORITE STATIONS? is displayed.
3
Press the red button (SUBTITLE) on the remote control to
start the installation of radio stations.
➜
It may take several minutes to search and store the radio
stations.
5
Switch on the TV
1
Switch on your TV.
2
Press AUX on the remote control of the Streamium
System.
3
Set the TV to the correct audio/video channel for the
Streamium System: A/V IN, AUX, EXT1, 2, …
➜
The Philips Streamium startup screen will appear on
the TV screen.
If you have any problems with the picture quality,
please read page 17 of the user´s manual.
6
Install the Philips Media Manager
With the installation of the Philips Media Manager software
on your computer, you can make the media files on your
computer available to the Streamium System.
1
Download the latest version of the Philips Media Manager
software at “My.Philips.com” or insert the supplied CD-ROM
into the CD-ROM drive of your computer.
2
Double-click the “PMMSetup.exe” file to install the Philips
Media Manager software on your computer(s). During the
installation you will be asked which media files should be
added to the Philips Media Manager.
You have
–
a computer with a free USB port (USB 2.0 recommended)
–
Windows 98 SE or later
With the installation of the supplied wireless USB adapter on your
computer you get a wireless connection to the Streamium System.
Then you can access the media files of your computer with your
Streamium Home Entertainment System.
supplied wireless
USB adapter
7
Option A
MENU
MENU
SYSTEM
DISC
SUBTITLE
ANGLE
ZOOM
AUDIO
FAVORITES
(UN) MARK
VIEW
TV
AUX
DVD
INTERNET
PC LINK
TUNER
SHUFFLE
INFO !
RECENT
SOUND
SURROUND
.@
PQRS
TUV
WXYZ
GHI
JKL
MNO
ABC
DEF
–-
RETURN
RESUME
MENU
MENU
SYSTEM
DISC
SUBTITLE
ANGLE
ZOOM
AUDIO
FAVORITES
(UN) MARK
VIEW
TV
AUX
DVD
INTERNET
PC LINK
TUNER
Option B
or
computer
computer
broadband Internet
