Wi-fi protected setup – Linksys E3000 User Manual
Page 24
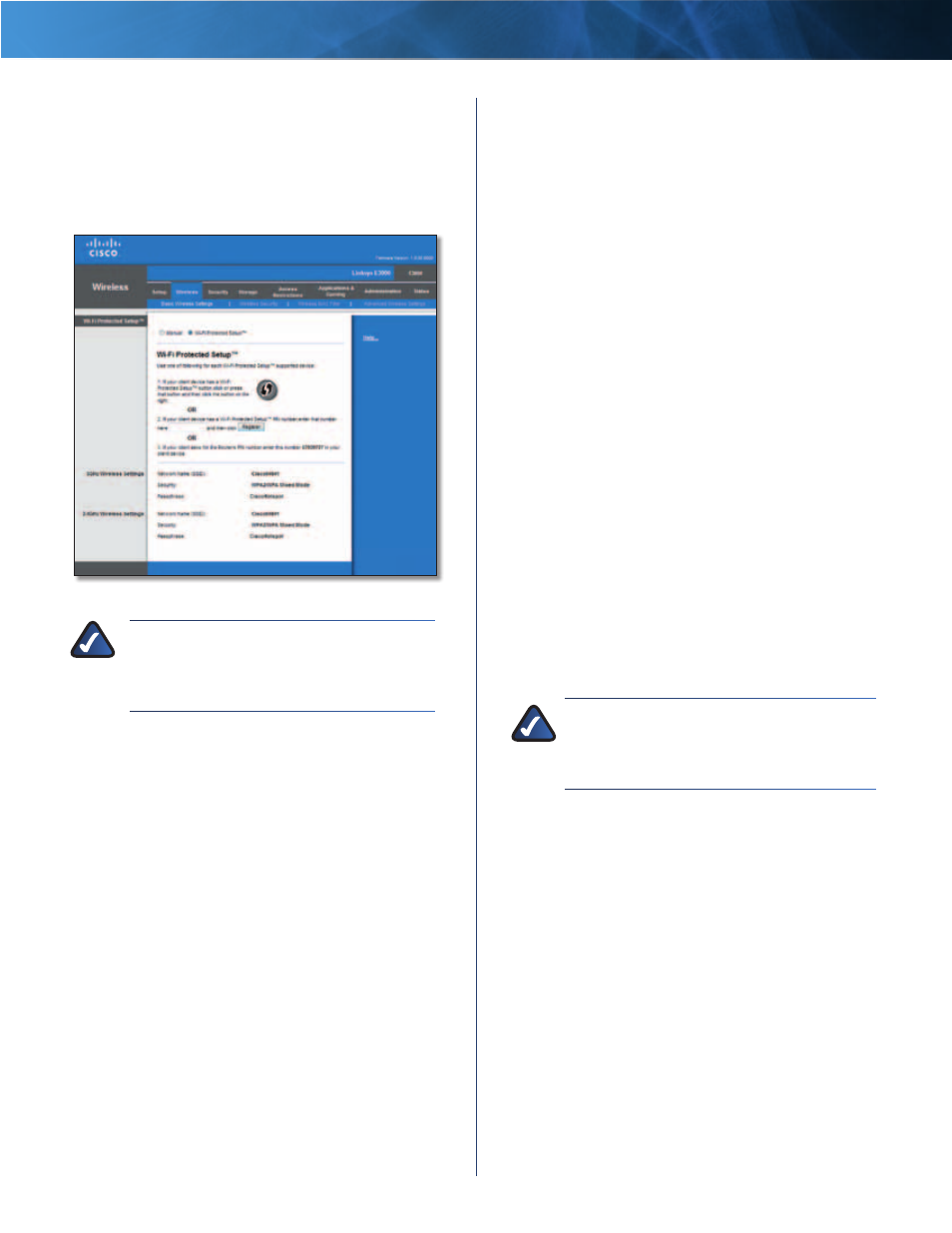
21
High Performance Wireless-N Router
Linksys E3000
Chapter 3: Advanced Configuration
Click Save Settings to apply your changes, or click Cancel
Changes to clear your changes .
Wi-Fi Protected Setup
There are three methods available . Use the method that
applies to the client device you are configuring .
Wireless > Basic Wireless Settings (Wi-Fi Protected Setup)
NOTE:
Wi-Fi Protected Setup configures one
client device at a time . Repeat the instructions
for each client device that supports Wi-Fi
Protected Setup .
1 .
Use the Wi-Fi Protected Setup Button
Use this
method if your client device has a Wi-Fi Protected
Setup button .
a . Click or press the Wi-Fi Protected Setup button on
the client device .
b . Click the Wi-Fi Protected Setup button on the
Router’s Wi-Fi Protected Setup screen .
The Wi-Fi Protected Setup LED flashes blue for two
minutes during the Wi-Fi Protected Setup process
and lights up blue when the Wi-Fi Protected Setup
process is successful .
The LED lights up amber if there is an error during
the Wi-Fi Protected Setup process . Make sure the
client device supports Wi-Fi Protected Setup . Wait
until the LED is off, and then try again .
The LED flashes when a Wi-Fi Protected Setup
session is active . The Router supports one session
at a time . Wait until the LED is solidly lit, or off before
starting the next Wi-Fi Protected Setup session .
c . After the client device has been configured,
click OK on the Router’s Wi-Fi Protected Setup
screen . Then refer back to your client device or its
documentation for further instructions .
2 .
Enter the client device’s PIN on the Router
Use
this method if your client device has a Wi-Fi Protected
Setup PIN number .
a . Enter the PIN number from the client device in the
field on the Router’s Wi-Fi Protected Setup screen .
b . Click the Register button on the Router’s Wi-Fi
Protected Setup screen .
c . After the client device has been configured,
click OK on the Router’s Wi-Fi Protected Setup
screen . Then refer back to your client device or its
documentation for further instructions .
3 .
Enter the Router’s PIN on your client device
Use
this method if your client device asks for the Router’s
PIN number .
a . On the client device, enter the PIN number listed on
the Router’s Wi-Fi Protected Setup screen . (It is also
listed on the label on the bottom of the Router .)
b . After the client device has been configured,
click OK on the Router’s Wi-Fi Protected Setup
screen . Then refer back to your client device or its
documentation for further instructions .
The Wi-Fi Protected Setup Status, Network Name (SSID),
Security, and Passphrase are displayed at the bottom of
the screen .
NOTE:
If you have client devices that do not
support Wi-Fi Protected Setup, note the wireless
settings, and then manually configure those
client devices .
