Creating and using a recovery repair diskette, Creating, Using – Lenovo 8795 User Manual
Page 53: Recovery, Repair, Diskette
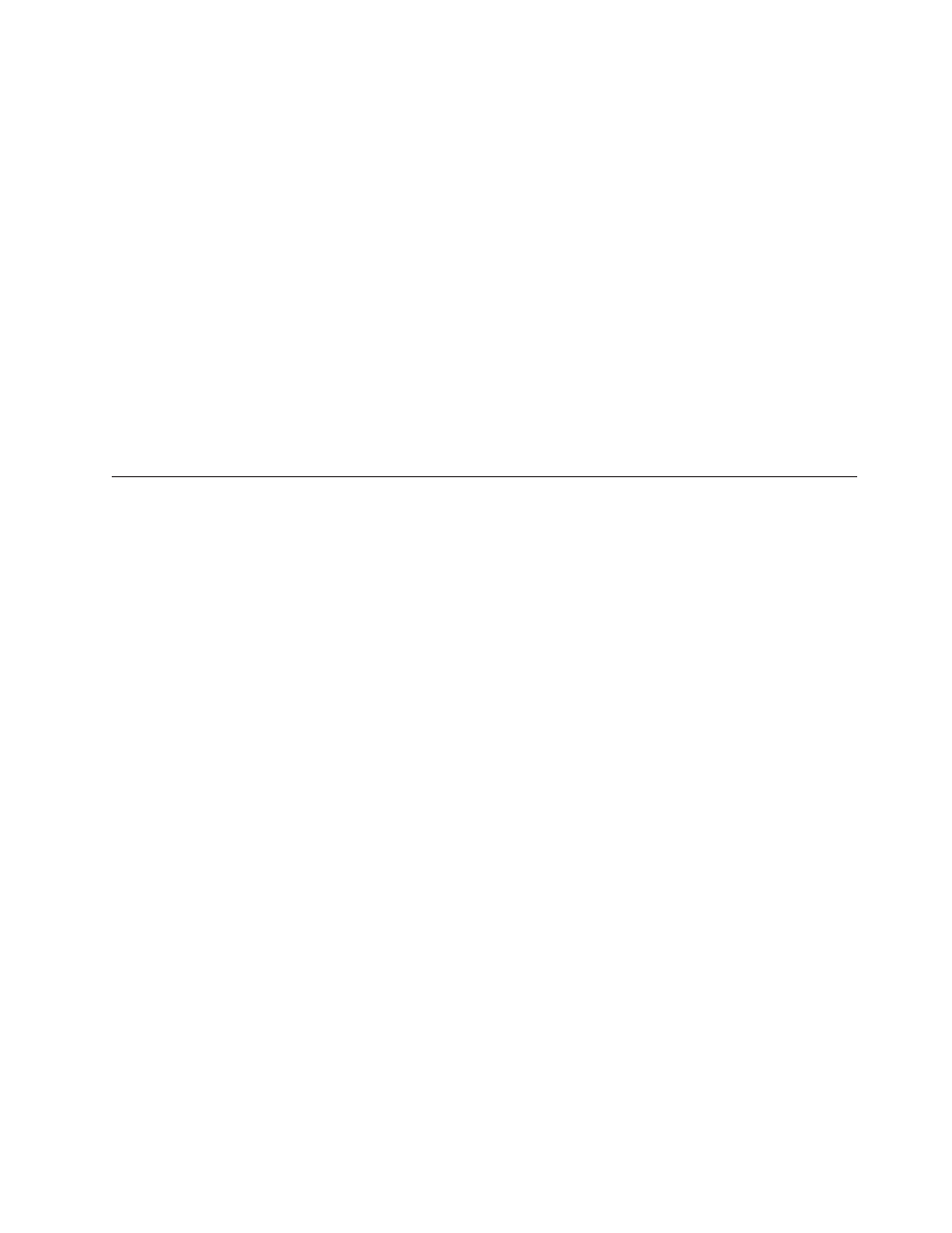
1.
From
the
Windows
desktop,
click
Start
,
click
All
Programs
,
click
ThinkVantage
,
then
click
Create
Recovery
Media
.
2.
In
the
Rescue
Media
area,
select
the
type
of
rescue
media
you
want
to
create.
You
can
create
rescue
media
using
a
CD,
USB
hard
drive,
or
an
internal
hard
drive.
3.
Click
OK.
4.
Follow
the
instructions
on
the
screen.
To
use
rescue
media,
do
one
of
the
following:
v
Insert
the
rescue
disc
and
restart
your
computer.
v
Attach
your
USB
hard
disk
drive
to
one
of
the
USB
connectors
on
your
computer,
then
turn
on
your
computer.
When
the
rescue
media
starts,
the
Rescue
and
Recovery
workspace
opens.
Help
for
each
feature
is
available
from
the
Rescue
and
Recovery
workspace.
If
your
rescue
media
fails
to
start,
you
might
not
have
your
rescue
device
(CD
drive,
DVD
drive,
or
USB
device)
set
correctly
in
your
BIOS
startup
sequence.
See
for
more
information.
Creating
and
using
a
Recovery
Repair
diskette
If
you
are
unable
to
access
the
Rescue
and
Recovery
workspace
or
the
Windows
environment,
use
a
Recovery
Repair
diskette
to
repair
the
Rescue
and
Recovery
workspace
or
repair
a
file
needed
to
enter
the
Windows
environment.
It
is
important
to
create
a
Recovery
Repair
diskette
as
soon
as
possible
and
store
it
in
a
safe
place.
To
create
a
Recovery
Repair
diskette,
do
the
following:
1.
Start
your
computer
and
operating
system.
2.
Using
an
Internet
browser,
go
to
the
following
Web
address:
http://www.lenovo.com/think/support/site.wss/document.do?lndocid=MIGR-54483
3.
Insert
a
diskette
into
diskette
drive
A.
Information
on
the
diskette
will
be
erased
and
the
diskette
will
be
formatted
appropriately.
4.
Double-click
on
the
Recovery
Repair
rnrrepair.exe
file.
The
diskette
is
created.
5.
Take
out
the
diskette
and
label
it
Recovery
Repair
diskette.
To
use
the
Recovery
Repair
diskette,
do
the
following:
1.
Shut
down
the
operating
system
and
turn
off
the
computer.
2.
Insert
the
Recovery
Repair
diskette
into
diskette
drive
A.
3.
Turn
on
the
computer
and
follow
the
instructions
on
the
screen.
Note:
If
the
repair
operation
finishes
without
error,
you
will
be
able
to
access
the
Rescue
and
Recovery
workspace
by
repeatedly
pressing
the
F11
key
while
you
restart
your
computer.
When
you
hear
beeps
or
see
a
logo
screen,
release
F11.
You
will
also
be
able
to
access
the
Windows
environment
after
the
repair
operation
finishes.
If
an
error
message
appears
during
the
repair
operation
and
the
repair
operation
cannot
be
completed,
you
might
have
a
problem
with
the
partition
that
contains
the
Rescue
and
Recovery
workspace.
Use
your
rescue
media
to
access
the
Rescue
Chapter
4.
Recovering
software
37
