Fingerprint authentication problems, Other problems, Fingerprint – Lenovo Z60T User Manual
Page 52: Authentication, Problems, Other
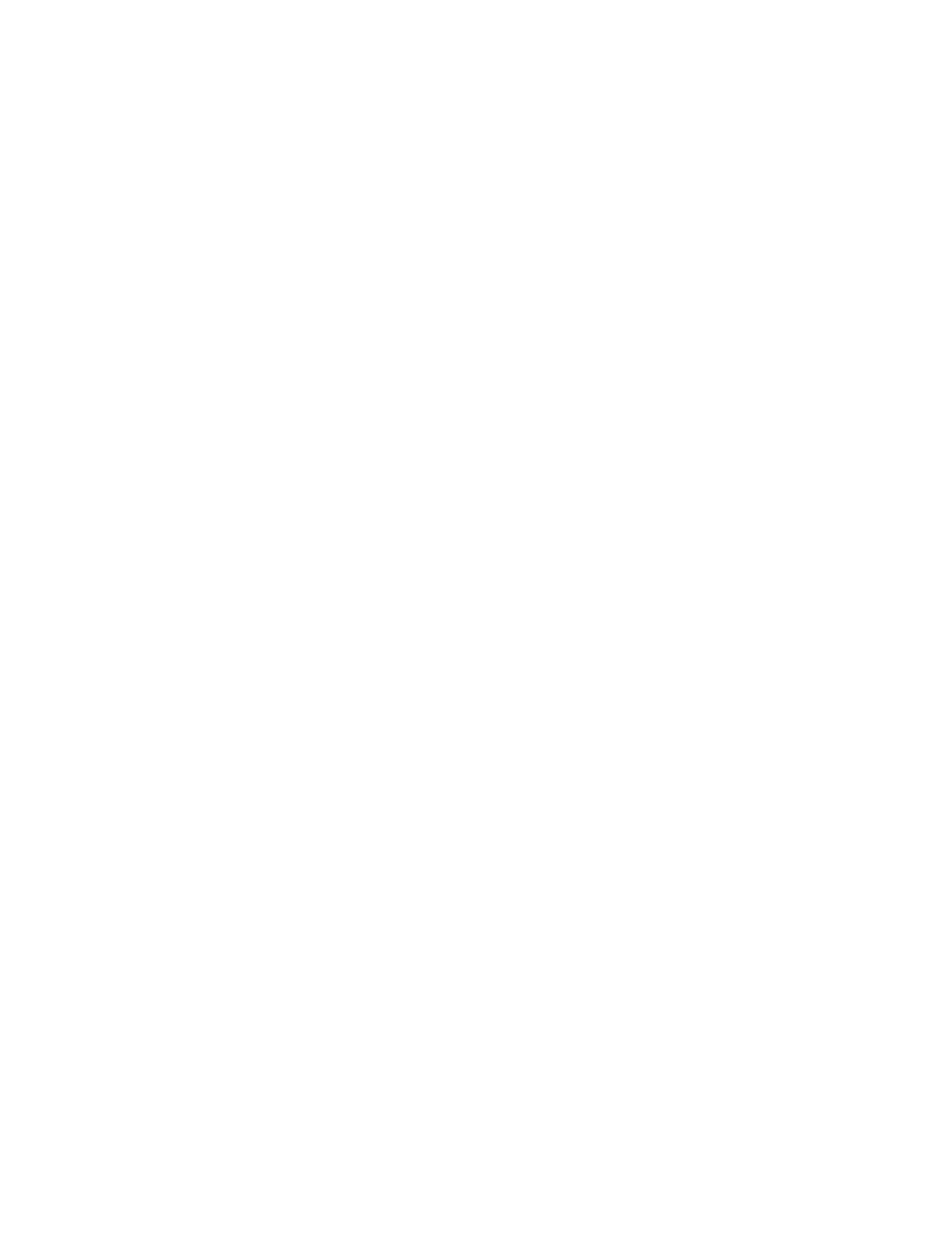
In
the
top
panel
of
the
Rescue
and
Recovery
workspace,
you
can
click
the
following
to
open
other
pages
or
exit
the
utility:
v
Event
Viewer
enables
you
to
view
a
log
that
contains
information
about
events,
or
tasks,
associated
with
Rescue
and
Recovery
operations.
v
System
Information
enables
you
to
see
key
hardware
and
software
information
about
your
computer.
This
information
might
be
valuable
when
trying
to
diagnose
problems.
v
Warranty
Status
enables
you
to
see
when
your
warranty
expires,
the
terms
of
service
for
your
computer,
or
list
of
replacement
parts.
v
Help
provides
information
about
the
various
functions
available
in
the
Rescue
and
Recovery
workspace.
v
Restart
closes
the
Rescue
and
Recovery
workspace
and
resumes
the
startup
sequence
that
was
interrupted.
Fingerprint
authentication
problems
If
your
finger(s)
have
any
of
the
following
conditions,
you
may
not
be
able
to
register
or
authenticate
it:
v
Your
finger
is
wrinkled.
v
Your
finger
is
rough,
dry
or
injured.
v
Your
finger
is
very
dry.
v
Your
finger
is
stained
with
dirt,
mud,
or
oil.
v
The
surface
of
your
finger
is
very
different
from
when
you
registered
your
fingerprint.
v
Your
finger
is
wet.
v
A
finger
is
used
that
has
not
been
enrolled.
To
improve
the
situation,
try
the
following:
v
Clean
or
wipe
your
hands
to
remove
any
excess
dirt
or
moisture
from
the
fingers.
v
Enroll
and
use
a
different
finger
for
authentication.
v
If
your
hands
are
too
dry,
apply
lotion
to
them.
Other
problems
Problem:
The
computer
locks
or
does
not
accept
any
input.
Solution:
Your
computer
might
lock
when
it
enters
standby
mode
during
a
communication
operation.
Disable
the
standby
timer
when
you
are
working
on
the
network.
To
turn
off
the
computer,
press
and
hold
the
power
switch
for
4
seconds
or
more.
Solving
computer
problems
30
ThinkPad
®
Z60t
and
Z60m
Series
Service
and
Troubleshooting
Guide
