Network – LG SAC34026004 User Manual
Page 142
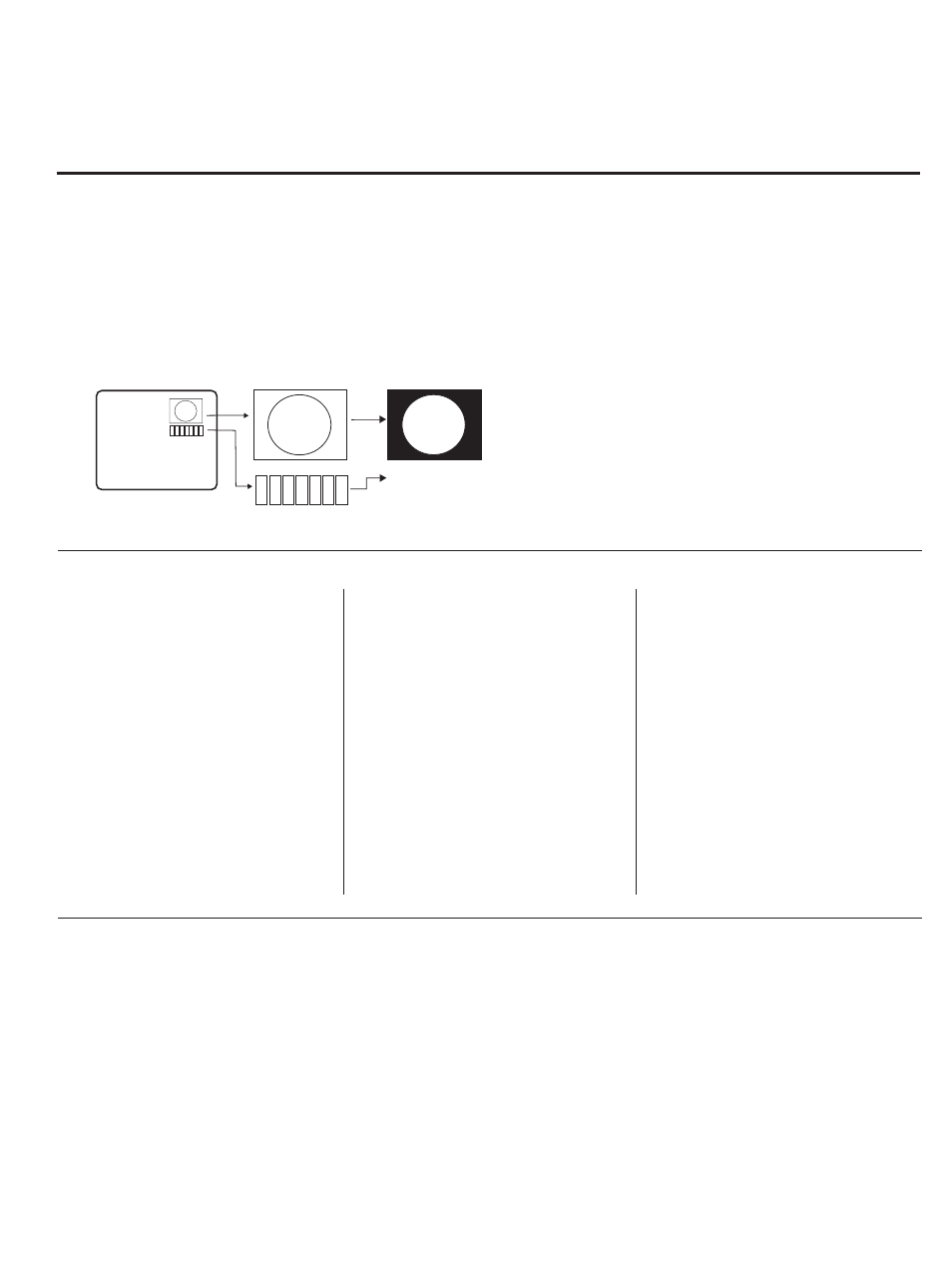
206-4118
P A G E 3 3
Changing a Channel’s ICON on
Master TV
1. With Channel Up/Down, select the
channel you want to change the
Icon for.
2. With the Right or Left ADJ arrow,
select the thin letter ‘I’ on the
channel ID display.
3. With the Up or Down arrow, select
the desired ICON you want to
appear to identify the channel. (If
you know the ICON number, enter
the number followed by Enter /
Select.)
4. Proceed with Changing/Adding
Labels or go to the next channel.
Changing/Adding Channel Labels
on Master TV
1. Channel Up/Down to select the desired
channel.
2. Press the Right or Left ADJ arrow
repeatedly until the numbers 1 to 7
show up. The number shows the posi-
tion of the character that can be
changed. Number 1 is the first charac-
ter, number 2 the second character
and so on.
3. With the Up or Down arrow, select the
desired character.
4. Proceed to the next number position
or use Channel Up/Down to go to the
next channel.
Changing Source Labels on
Master TV
1. Press “INPUT” to select the desired
Aux input source; A/V 1, A/V 2, HDMI
Component, RGB etc.
2. Press the Right or Left arrow repeated-
ly until the numbers 0 to 9 shows up.
The number shows the position of the
character that can be changed.
3. Use the Up or Down arrows to select
the desired character.
4. Press “INPUT” for the next Aux source
or proceed with Changing Icon or
Changing/Adding Labels. Press Ch
Up/Down to return to channels.
• CHANNEL Up/Down - Tunes in the next channel in scan.
• Left/Right Arrows - Select the item to change. If “I” is
shown, the ICON can be changed. If a number is shown, it
indicates the position of the character that can be changed.
• Up/Down Arrows - Select the ICON or the character to be
displayed. Tip: Arrows can be held down for fast scrolling.
• 0 – 9 - Use to enter the index number of the ICON, if known.
• ENTER/SELECT - Changes the ICON after the number has
been entered.
• INPUT - Changes the Aux input label. (“Source” on the
remote shown in this manual is INPUT.)
• MENU - Exits the editing process.
Installer Remote Control Key Functions for Master TV Channel Editing/Labeling Menu
Adding Channel Icons and Labels in the 2-5-4 + Menu Mode
Reference: Procedures for adding Channel Label Icons/Custom Channel Labels
(2-5-4 + MENU Mode)
Editing/Adding Channel ICONs and/or Labels
If there is no pre-assigned ICON, you can make a custom chan-
nel label of up to 7 characters to help in identifying the chan-
nel or network. At your option, channel labels can also be
added in addition to a pre-assigned ICON. You may also add
labels for the Aux input sources to clearly identify the devices
that are connected to the Aux inputs.
Editing and adding the labels can only be done if there are
channels entered into the TV’s channel map either by using the
method described in item 6 (page 18), by cloning or by the use
of the master remote control from the PPV provider.
Note: A blank letter space is available between ‘Z’ and ‘!’.
To Do Channel Editing/Labeling, Proceed
as Follows
1. Enter TV Installer menu.
2. Once the installer menu appears, press ‘2’, ‘5’, ‘4’,
‘MENU’. This enters the channel label editing mode.
Add your channel icons and channel labels in this
menu, see below. (You can do this more than once.)
3. To exit the menu when done press “MENU”.
1 2 3 4 5 6 7
XYZ
XYZ
XYZ
NETWORK
(Icon)
(Label)
