Enabling dma for windows 2000 professional, Enabling dma for windows xp, Appendix – Lenovo ThinkCentre 41N5622 User Manual
Page 31: Customizing, Device, Driver, Configuration, Settings, Enabling, Windows
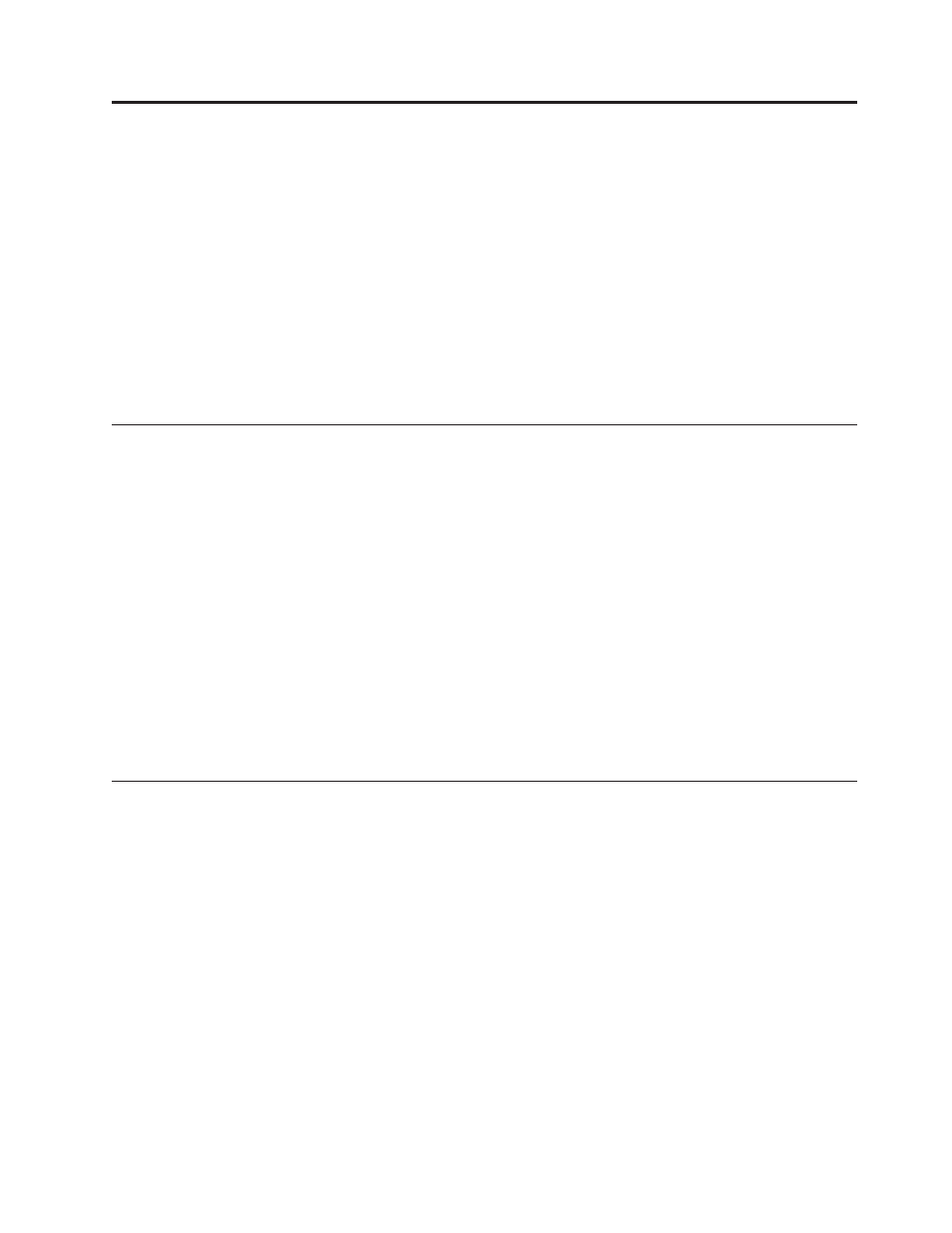
Appendix
C.
Customizing
the
device
driver
configuration
settings
Microsoft
Windows
2000
Professional
has
two
device-driver
configuration
parameters:
Auto
Insert
Notify
and
DMA.
The
Auto
Insert
Notify
parameter
enables
the
computer
to
start
playing
or
accessing
the
disc
automatically
after
being
inserted
in
the
drive.
The
DMA
parameter
improves
the
computer
performance
by
having
the
computer
DMA
controller
handle
data
transfers
from
the
CD
to
memory,
freeing
the
computer’s
microprocessor
to
perform
more
important
tasks.
For
example,
activating
DMA
might
make
movies
and
games
run
more
smoothly
because
the
microprocessor
is
allocating
more
processing
time
to
video.
Enabling
DMA
for
Windows
2000
Professional
To
change
the
parameter
settings
for
Windows
2000
Professional,
do
the
following:
1.
Click
Start
.
2.
Click
Settings
.
3.
Click
Control
Panel
.
4.
Double-click
System
.
5.
Click
the
Hardware
tab.
6.
Click
the
Device
Manager
button.
7.
Click
the
IDE
ATA/ATAPI
controller
to
expand
the
tree.
8.
Click
the
device
that
corresponds
to
the
controller
where
your
Super
Multi-Burner
Drive
is
located
(Primary
IDE
or
Secondary
IDE
).
9.
Click
the
Advanced
Settings
tab.
10.
Select
the
Transfer
Mode
pull-down
menu
and
select
DMA
if
available.
11.
Click
OK
.
12.
Click
Close
to
close
the
System
Properties
window.
A
message
is
displayed
informing
you
that
the
system
settings
have
changed.
13.
Click
OK
to
restart
your
computer.
Enabling
DMA
for
Windows
XP
To
change
the
DMA
parameter
setting
from
the
Windows
XP
desktop,
do
the
following:
1.
Click
Start
.
2.
Click
Control
Panel
.
3.
Click
Switch
to
classic
view
.
4.
Double-click
System
.
5.
Click
the
Hardware
tab.
6.
Click
the
Device
Manager
button.
7.
Click
the
IDE
ATA/ATAPI
controller
to
expand
the
tree.
8.
Double-click
on
the
controller
where
your
Super
Multi-Burner
Drive
is
located
(Primary
IDE
or
Secondary
IDE
).
9.
Click
the
Advanced
Settings
tab.
10.
Select
the
appropriate
Transfer
Mode
pull-down
that
corresponds
to
the
Super
Multi-Burner
Drive
location,
(Device
0
for
Master,
Device
1
for
Slave).
11.
Select
DMA
if
it
is
available.
12.
Click
OK
.
©
Lenovo
2005,
2006.
Portions
©
IBM
Corp.
2001.
C-1
