Connecting a guest laptop, Connecting multiple interactive products – Smart Technologies SMART Board D600 User Manual
Page 37
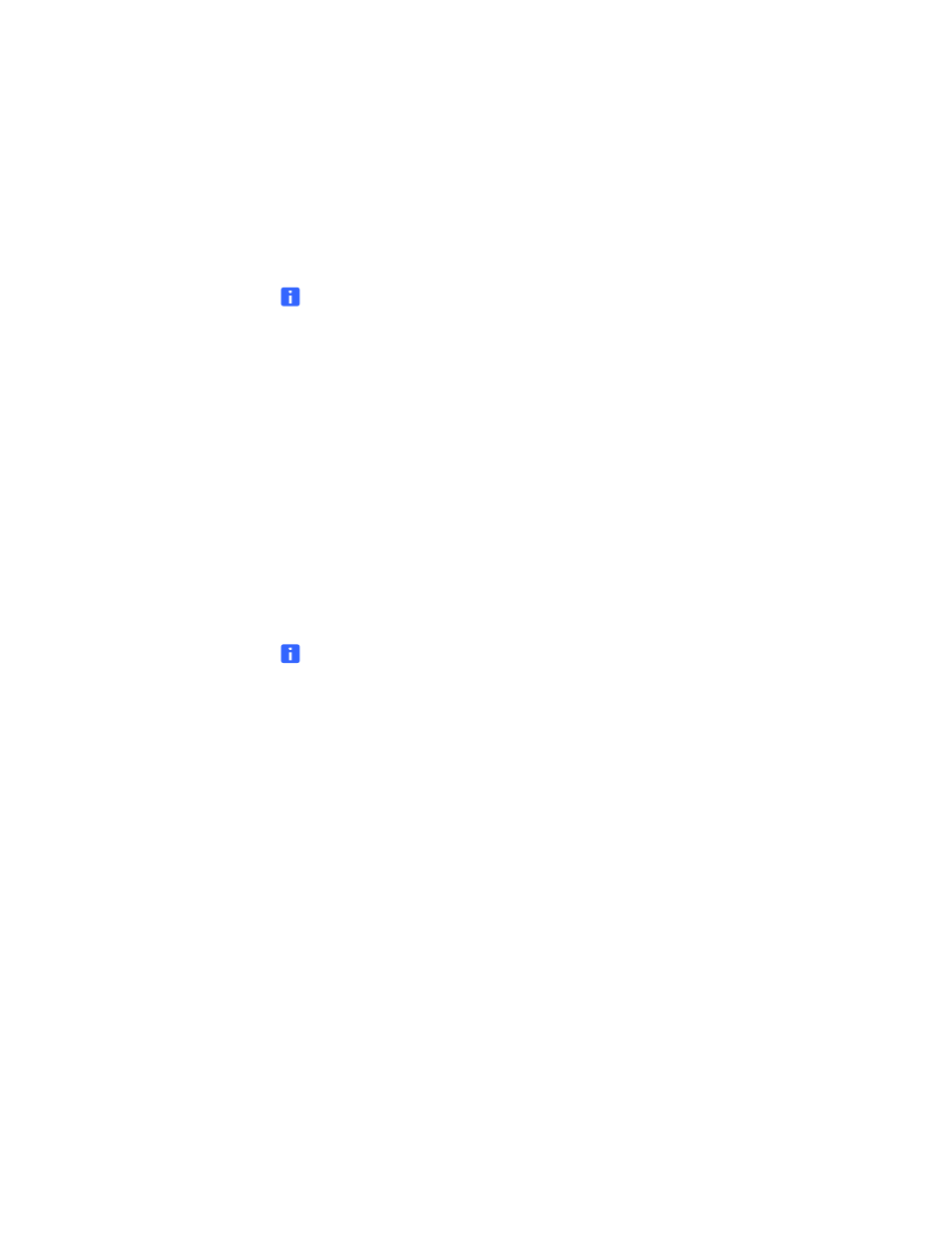
29 |
CHAPTER 3 – CONNECTING YOUR INTERACTIVE WHITEBOARD TO YOUR
COMPUTER
Connecting a Guest Laptop
If you want to connect a guest laptop without installing SMART Product Drivers on it,
disconnect the USB cable from your resident computer, and then connect it to the
laptop. You’ll immediately have touch control of your interactive whiteboard. However,
you’ll need to connect a video cable between the laptop and your projector.
NOTES
•
With this setup, the Ready light on your interactive whiteboard will
continuously flash. This is normal. See The Ready Light on page 37 for more
information about Ready light states.
•
If your interactive whiteboard connects to the resident computer with an
RS-232 serial cable or a wireless Bluetooth connection, you don’t have to
disconnect it. The USB cable connection to the guest laptop overrides the
expansion module connection.
Connecting Multiple Interactive Products
You can connect more than one interactive product to your computer. For example,
you can have two SMART Board interactive whiteboards connected to one computer
and have touch control of each product.
NOTES
•
If you’re using more than one interactive whiteboard, you’ll need a projector
for each unit.
•
On SMART Board D600 series interactive whiteboards, connection to multiple
interactive products is available in single-user mode only.
After you set up your equipment, configure SMART Product Drivers. Start by deciding
how you want the displays to work together.
You can present the same desktop on all products, enabling people in different
locations to view the same image. To achieve this effect, daisy chain the projectors or
use a distribution amplifier to send the computer’s video signal to more than one
display or projector.
