Important information, A word on driver updates, For windows¨ xp users; dynamic updates – Saitek X52 User Manual
Page 13: Enabling your controller in game
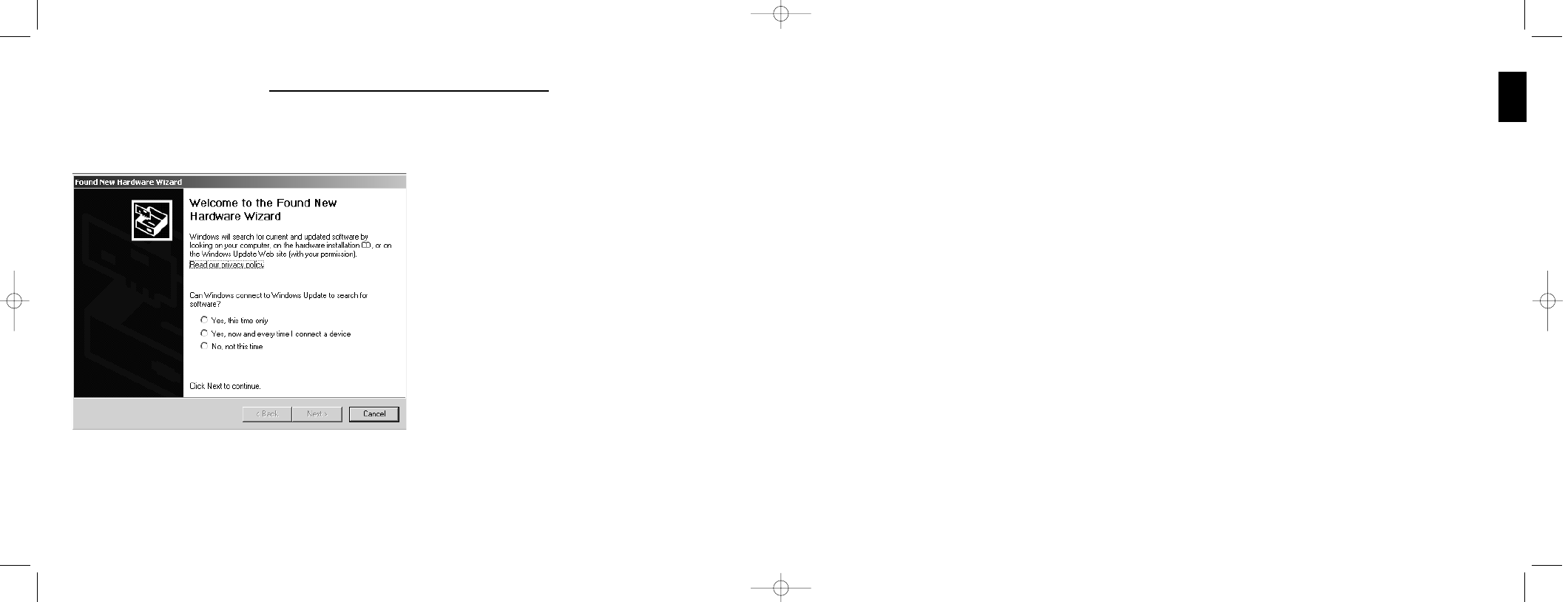
27
ENGLISH
26
A WORD ON DRIVER UPDATES
From time to time there may be updates to the driver and programming software for this product. You can check for the
latest software updates by visiting the Saitek website and clicking on Downloads. A drop down menu will appear. Select
Drivers and Software.
FOR WINDOWS¨ XP USERS; DYNAMIC UPDATES:
You can check for Driver updates using Windows update. Click on Start on the bottom left hand corner of your monitor
and then select Windows Update from the menu. Click on Driver Updates then select from any of the update options
that appear in the centre of the window. When you have selected the relevant file to download go to the left hand side of
the window and select Review and Install Updates. Finally click on Install Now from the centre section.
If you are using the SST Programming software then you will need to obtain an updated version to work with the new
drivers that you have downloaded from Windows update. To obtain the new version of the software, open the Game
Controllers icon in Control Panel, select the controller in the window and click Properties. At the top of the Properties
window click the About tab and you will see a link that says ÒClick here to download the SST Programming
SoftwareÓ. Click on the link and Windows will give a download prompt asking if you want to open the file or save it.
Choose to save it to your preferred location on your computerÕs hard disk and the file will start downloading. Once the file
has downloaded, find it on your hard disk and double click on it to install the programming software.
ENABLING YOUR CONTROLLER IN GAME
Most games support game controllers, which you can enable by using a [control] options menu within the Main Menu
of the game itself.
If you are having trouble working out how to do this or if you're unsure whether the game being used supports game
controllers, please refer to the user manual for that game for more help.
NOTE: Even if the game you are using does not support game controllers, it is possible to make the controller work in
that game using the Saitek Smart Technology programming software (only installed if you chose to be an Advanced User
when installing). Using the programming software allows you to program your controller with keyboard and mouse
commands, enabling it to work in those games that only have support for keyboards and mice. For help using this
powerful programming software, consult the Programming Your Saitek Controller with Saitek Smart Technology
Programming Software section in this manual.
IMPORTANT INFORMATION
Important notice for Windows¨ XP users
If you have updated Windows XP to Service Pack 2 the following screen will appear when installing the Saitek Magic
Mouse and Keyboard:
At this point we recommend that you select the No, not this time option and then click on Next to carry on with the
installation.
X52 manual(ok)(24/11/04) 2004.12.22 9:05 PM Page 26
