Saitek ST100 User Manual
Saitek Consoles
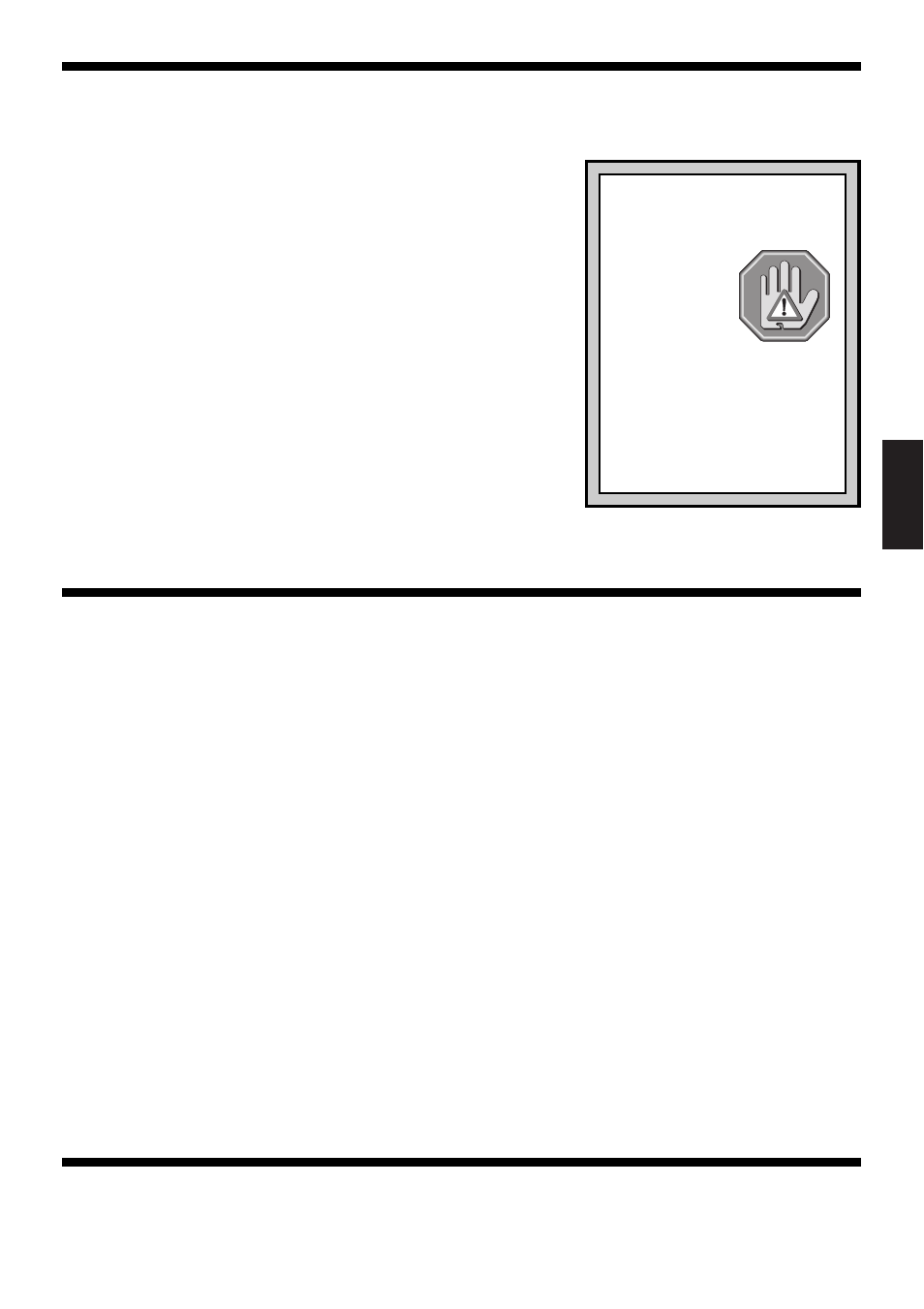
1
ENGLISH
1. LEARN ABOUT THE BASICS…
Thank you for purchasing Saitek’s new ST100 Joystick. With its ergonomically-designed
pistol grip and sculptured palm rest, this game controller will give you countless hours of
exciting, yet comfortable, game play! Moreover, since it was
carefully developed to fit a wide variety of hand sizes, it will
probably feel like it was made especially for you!
The ST100 was designed for IBM PC and compatible
systems, and will work with Windows
®
95/98-based games,
as well as your other DOS and Windows favorites. As shown
under
Features and Controls, this joystick boasts 3 thumb-
controlled fire buttons, conveniently located at the top of the
grip, plus a fast-reacting and easily-accessible finger trigger.
All these features add up to a joystick that’s perfectly suited
for many different adventures, including flight simulations,
racing games, and so much more!
We’ve also included a special area in the base, where
you can store the cable when not in use. This feature can
even come in handy while you’re actually playing—for an
extremely neat desktop, simply coil up and store the unused
cable length between the joystick and your PC!
The instructions in this manual were designed to get you started quickly and easily. Once
you’ve gone through the initial setup for your new joystick, the games can begin!
2. …THEN DO THE CALIBRATION!
After setting up the ST100 as described under
Getting Connected, you’ll need to calibrate
the unit in Windows
®
95/98, as described below.
For older DOS and Windows-based games,
start up the game, select the Joystick option within the game, and follow the instructions.
a. Click on Start, and select Settings, then Control Panel.
b. Double-click the Game Controllers icon.
If any previously-loaded controllers appear in
the Game Controllers window, they should be removed before you add the ST100 as
the active controller. To remove an existing device, highlight the controller by clicking on
it, and then click on Remove. Click on Yes to confirm.
c. Select Add under the General tab. Select the 2-axis, 4-button joystick option.
d. Click on OK, and you’re now back at the main Game Controllers window.
e. With the 2-axis, 4-button joystick highlighted, click on the Properties button to open
the Game Controller Properties dialog box.
f. Select Calibrate under the Settings tab, and follow the on-screen instructions. Make
sure that the Rudder/Pedals box is not selected. When the calibration procedure is
complete, click on Finish.
g. Next, click on the Test tab to check out your calibration.
The joystick cursor should move
in all directions, and the button indicators should turn on when the buttons and trigger
are pressed.
h. After you’ve finished testing, quit by clicking on OK in the Test window, and OK in the
General window. Finally, close the Control Panel window. Now it’s time to load your
favorite game and start playing!
Note that the actual controls for the buttons and trigger are set within each individual game.
Check your game documentation for details.
PLAY IT SAFE!
Whether you’re cruising the
skies in a jetliner, or heading for
the finish line in
an exciting race,
remember that
it’s important to
be aware of how
you’re sitting and how you’re
holding the joystick! Try not to
stay in the same position for too
long, and be sure to take breaks
now and then. Be smart—don’t
take a chance on straining your
wrists, hands, or fingers!
