Scanning from a twain-compliant application, Part 3) – Sharp AR-M160 User Manual
Page 23
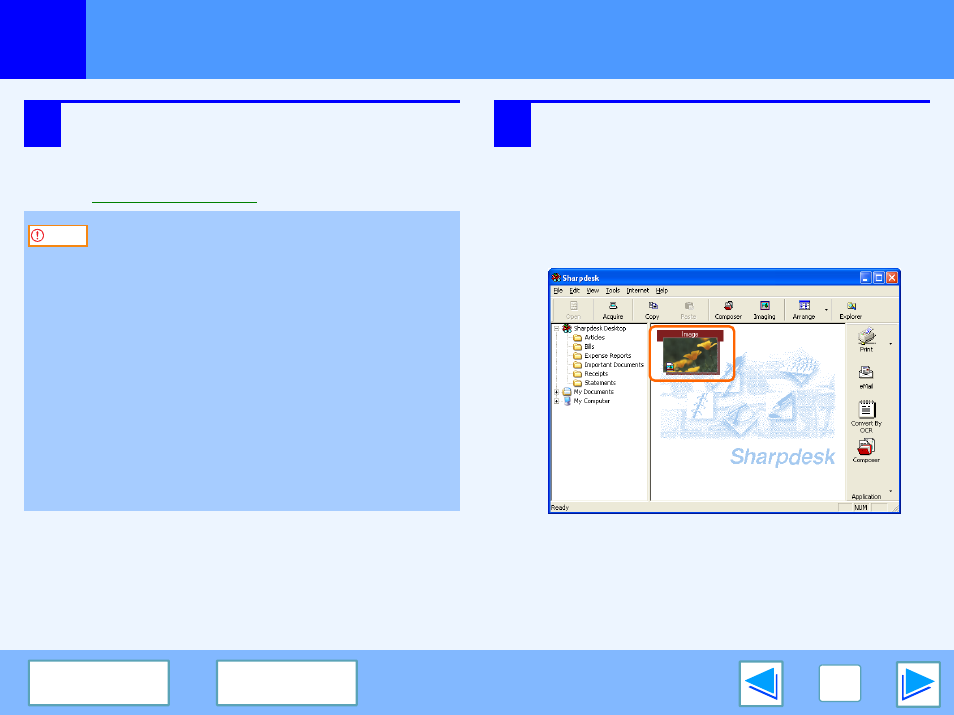
3
SCAN
23
Scanning from a TWAIN-Compliant Application
(part 3)
7
Specify the scanning area and set the scan
preferences.
For information on specifying the scan area and setting
the scan preferences, see scanner driver Help.
☞
8
When you are ready to begin scanning, click the
"Scan" button.
To cancel a scanning job after clicking the "Scan"
button, press the [Esc] key on your keyboard.
When you close the scanner driver after scanning, the
image data will appear as a new file in Sharpdesk, as
shown below.
●
Scanning a large area in full color at high resolution
results in a large quantity of data and a prolonged
scanning time. It is recommended that you set the
scanning preferences according to the type of the
original being scanned, i.e., Text, Text/Graphics,
Photograph, Color, or Black & White.
●
The scan resolution will vary depending on the
scanning area and how much memory in the machine
is free. For example, if a letter original is scanned in full
color at 300 dpi with only the standard memory
installed, the machine will scan the original in full color
at 150 dpi and the scanner driver will enhance the
resolution to 300 dpi.
To scan a ledger original in full color at 600 dpi without
using enhancement, the dual function board and the
256 MB memory option are required.
Caution
