Samsung Behold Series User Manual
Page 127
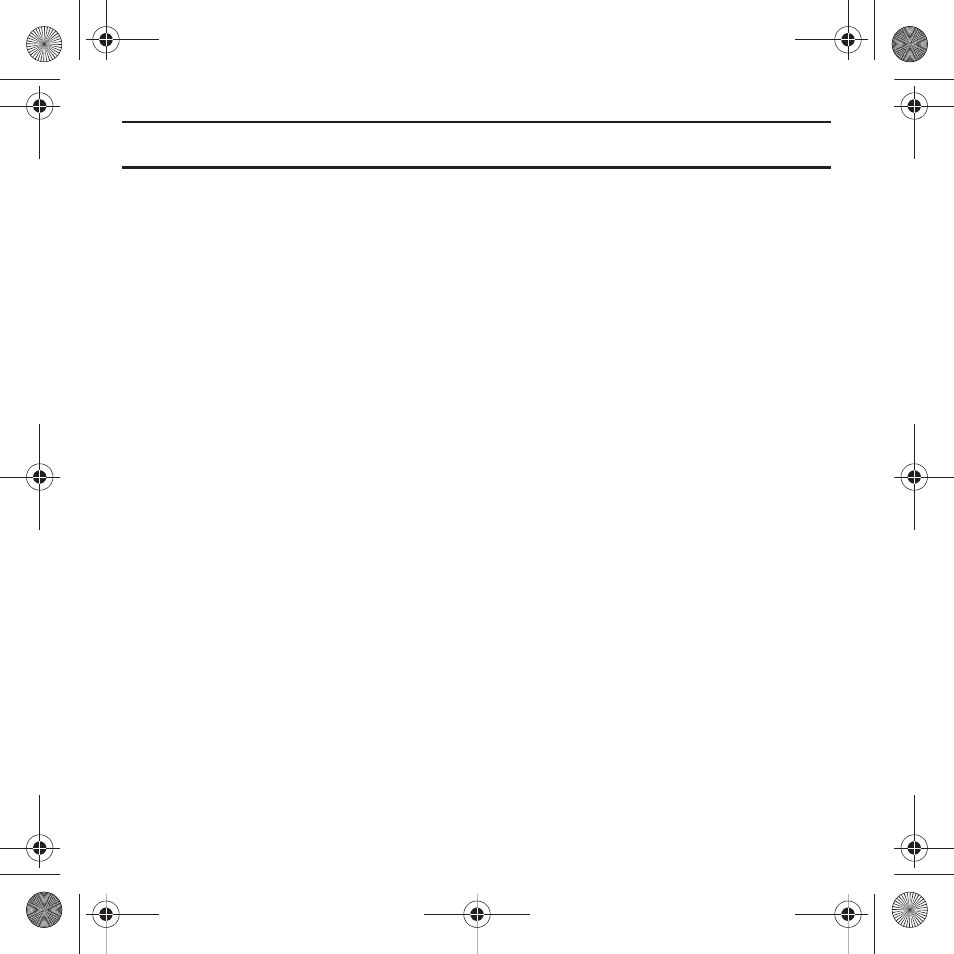
Camera 124
Tip: You can also navigate by touching the Photos Widget in the Widget bar, or by touching Menu
➔
Applications
➔
File
➔
Image
➔
Photos.
2.
Touch the Line view/Thumbnail view icon in the upper, left corner of the screen to change the view.
3.
The following options are available:
• Take photo: allows you to take a photo.
• Create folder: allows you to create a folder for your photos.
• Manage: allows you to move or copy photos files to another location.
• Delete: allows you to delete one or more photo files.
• More:
–
Rename: allows you to rename a
photos
file.
–
Sort by: allows you to organize your
photos
files by Date, Type, Name, or Size.
–
Send via Bluetooth: allows you to send the selected photo to a Bluetooth enabled device.
–
Bluetooth visibility: allows you to enable this
photos
so it is visible to other Bluetooth devices.
–
Lock: allows you to lock this
photo
file to protect it from deletion.
4.
Touch a photo on the screen to view the photo.
5.
While viewing the photo, choose from the following options:
• Send via: allows you to send the selected photo as a Picture message, Audio postcard, or to a Bluetooth enabled device.
• Set as: allows you to set the photo as your Wallpaper or as a Picture ID.
• Slideshow: allows you to view the photos as a slideshow.
• More:
–
Send to My Album: allows you to send your photos to My Album.
–
Default destination: allows you to Change or Remove where your photos are sent after you take them.
–
Edit allows you to edit the selected image.
–
Rename: allows you to rename the photo.
–
Delete: allows you to delete the selected image.
–
Bluetooth visibility: allows you to enable this photo so it is visible to other Bluetooth devices.
–
Print via Bluetooth: allows you to send the selected photo to a Bluetooth enabled printer.
T919 Roxy.book Page 124 Thursday, September 25, 2008 5:01 PM
