Sharp VT19B-PW User Manual
Page 10
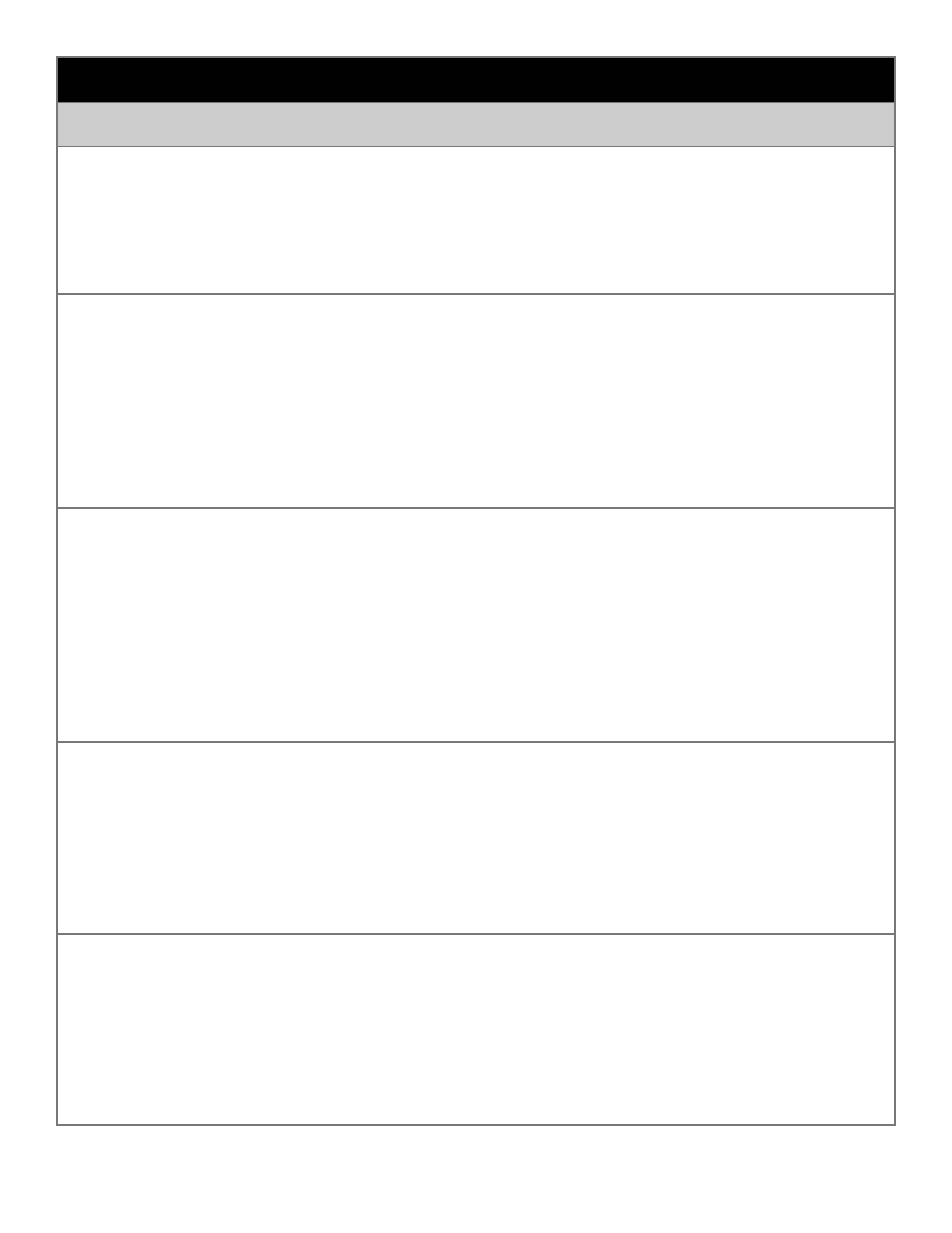
19” Fast Scan Series User Guide 150-062
-8-
MENU FEATURES CONT.
Feature
Function
Menu Position
You can change the position where the OSD menu appears on your monitor.
1. With the menu off, push the MENU button. Push the
Õ
or
Ö
button until the
“Menu” screen is displayed.
2. Push the
×
or
Ø
button to select Menu Position.
3. Push the MENU button to open the menu position adjustment screen.
Use the
Х
,
Ц
,
Ч
or
Ø
button to place the menu in the position you prefer.
Menu Duration
The menu will automatically turn off if no adjustments are made for a certain
time period. You can set the amount of time the menu will wait before it turns
off.
1. With the menu off, push the MENU button. Push the
Õ
or
Ö
button until the
“Menu” screen is displayed.
2. Push the
×
or
Ø
button to select Menu Duration.
3. Push the MENU button to open the menu duration selection screen.
Use the
Õ
or
Ö
buttons to select 3,7,10,20, or 50 seconds. 10 seconds is the
default value.
Languages
Follow these steps to change the language used in the menu. The language
chosen affects only the language of the OSD. It has no effect on any software
running on the computer.
1. With the menu off, push the MENU button. Push the
Õ
or
Ö
button until the
“Menu” screen is displayed.
2. Push the
×
or
Ø
button to select Languages.
3. Push the MENU button to open the language selection screen.
Use the
×
or
Ø
button to select the language you would like to use. You can
choose one of ten languages (English, Polish, Magyar, Russian, Swedish,
Portuguese, Italian, French, Spanish, or German).
Zoom
Follow these instructions to get a close-up or a longshot view of the monitor’s
viewing area.
1. With the menu off, push the MENU button. Push the
Õ
or
Ö
button until
the “Position/Size” screen is displayed.
2. Push the
×
or
Ø
button to select Zoom.
3. Push the MENU button to open the Zoom adjustment screen.
Use the
Õ
button to decrease the screen viewing area.
Use the
Ö
button to enlarge the screen viewing area.
Parallel / Rotation Adjust the parallelogram setting when the display is leaning left or right; adjust
the rotation setting when the entire display is tilted left or right.
1. With the menu off, push the MENU button. Push the
Õ
or
Ö
button until the
“Geometry” screen is displayed.
2. Push the
×
or
Ø
button to select Parallel/Rotation.
3. Push the MENU button to open the Parallel/Rotation adjustment screen.
Use the
Õ
or
Ö
button to adjust the parallel setting; use the
×
or
Ø
button
to adjust the rotation setting.
