Using watermarks" on, Change percentage of your document, Fitting your document to a selected paper size – Samsung ML-1860 User Manual
Page 36: Using watermarks
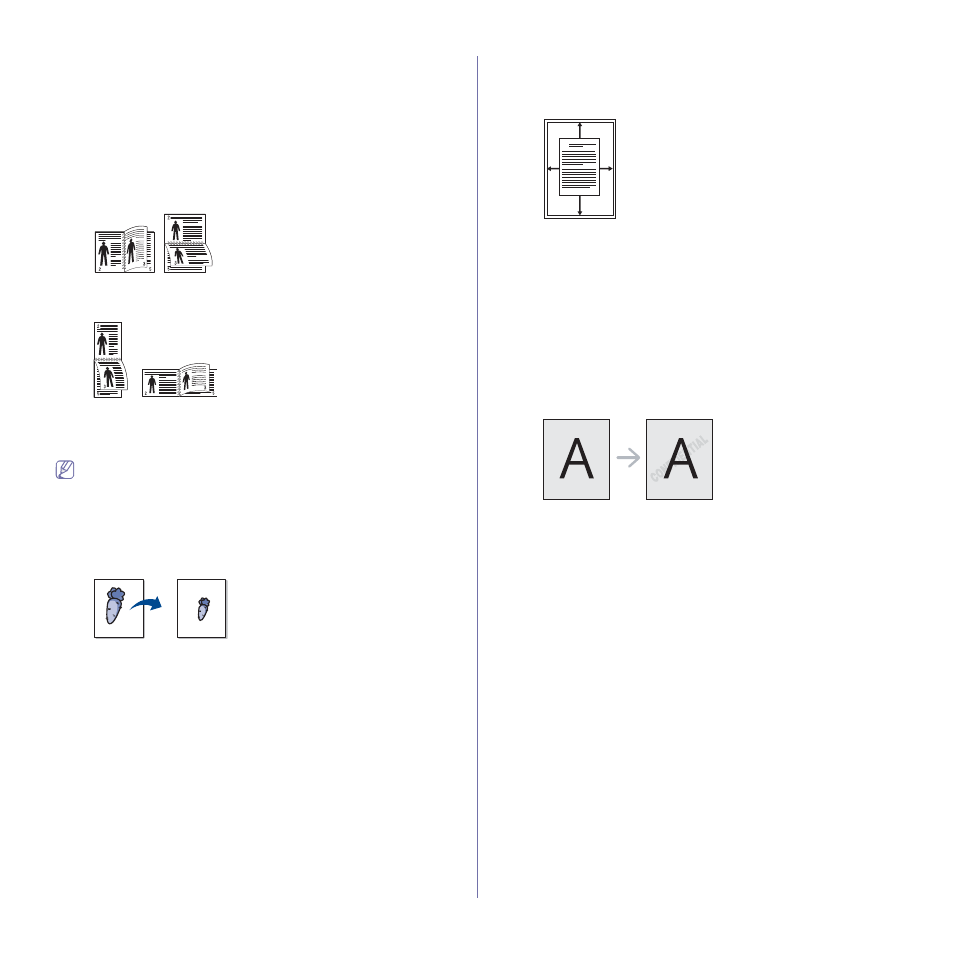
Printing_ 36
the machine.
1.
To change the print settings from your software application, access
Printing Preferences
. (See "Opening printing preferences" on
2.
Click the Advanced tab.
3.
From the Double-Sided Printing (Manual) section, select the binding
option you want.
•
None
•
Long Edge:
This option is the conventional layout used in
bookbinding.
•
Short Edge:
This option is the conventional layout used in
calendars.
4.
Click the Paper tab, select the Size, Source, and Type.
5.
Click OK or Print until you exit the Print window.
If your machine does not have a duplex unit, you should complete the
printing job manually. The machine prints every other page of the
document first. After that, a message appears on your computer.
Follow the on-screen instructions to complete the printing job.
Change percentage of your document
You can change the size of a document to appear larger or smaller on the
printed page by typing in a percentage you want.
1.
To change the print settings from your software application, access
Printing Preferences
. (See "Opening printing preferences" on
2.
Click the Paper tab.
3.
Enter the scaling rate in the Percentage input box.
You can also click the up/down arrows to select the scaling rate.
4.
Select the Size, Source, and Type in Paper Options.
5.
Click OK or Print until you exit the Print window.
Fitting your document to a selected paper size
This feature allows you to scale your print job to any selected paper size
regardless of the document size. This can be useful when you want to
check fine details on a small document.
A
1.
To change the print settings from your software application, access
Printing Preferences
. (See "Opening printing preferences" on
2.
Click the Paper tab.
3.
Select the paper size you want from the Fit to Page.
4.
Select the Size, Source, and Type in Paper Options.
5.
Click OK or Print until you exit the Print window.
Using watermarks
The watermark option allows you to print text over an existing document.
For example, you use it when you want to have large gray letters reading
“DRAFT” or “CONFIDENTIAL” printed diagonally across the first page or all
pages of a document.
There are several predefined watermarks that come with the machine. They
can be modified, or you can add new ones to the list.
Using an existing watermark
1.
To change the print settings from your software application, access
Printing Preferences
. (See "Opening printing preferences" on
page 34.)
2.
Click the Advanced tab, and select the desired watermark from the
Watermark
drop-down list. You will see the selected watermark in
the preview image.
3.
Click OK or Print until you exit the print window.
Creating a watermark
1.
To change the print settings from your software application, access
Printing Preferences
. (See "Opening printing preferences" on
page 34.)
2.
From the Advanced tab, select Edit from the Watermark drop-down
list. The Edit Watermarks window appears.
3.
Enter a text message in the Watermark Message box. You can
enter up to 256 characters. The message displays in the preview
window.
When the First Page Only box is checked, the watermark prints on
the first page only.
4.
Select watermark options.
You can select the font name, style, size, and shade from the Font
Attributes
section, as well as set the angle of the watermark from
the Message Angle section.
5.
Click Add to add a new watermark to the Current Watermarks list.
