Printing from a windows- based computer, Printing from a windows-based computer – Samsung SPP 2040 User Manual
Page 45
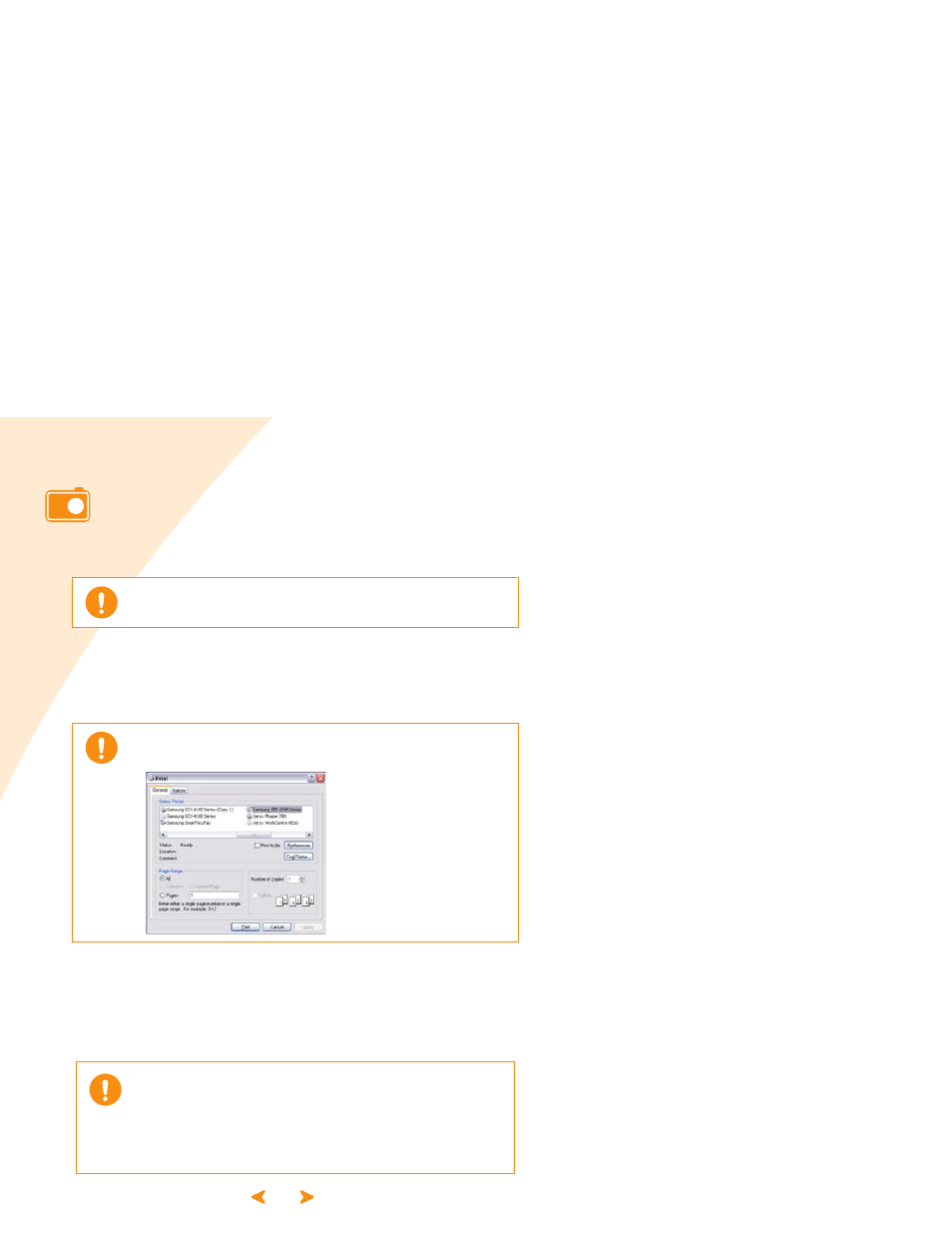
5.11
Printing from a Windows-
based computer
You can print images from an application on a Windows-based PC.
1
Open the application and then the file you want to print.
2
Select 'Print' in 'File' menu. The print screen appears.
Check if the printer name is selected as 'Samsung SPP-2040 Series' or
'Samsung SPP-2020 Series.'
3
Select the number of copies and the page range to be printed.
Click 'Print' or 'OK' to start printing. The file(s) to be printed
are stored on the hard disk(Spooling) and the images begin
printing in order.
Click 'Properties' to access the various functions of the driver. These are
displayed as 'Setup' or 'Printer options,' depending on the program in use.
For details, see page 5.13-Opening the Properties screen.
Print order may vary depending on the program in use.
For details about print order, see the program user's guide.
To print from a Macintosh, see page 5.26-Printing from a Macintosh.
You can print the selected images by selecting the printer icon in the
bottom right corner of the Windows desktop or by selecting 'Print'
from the application's File menu.
Make sure that the image direction and the paper direction you set are in
the same direction. Use the Preview mode in your application to check the
image direction to be printed.
What does 'Spooling' mean?
'SPOOL' stands for 'Simultaneous peripheral operation on-line.' When you
make multiple print commands, the images are stored on the hard disk
until actually printed. When a program uses the spool function, the user
can do other work while images are being printed.
◀
Windows XP screen
